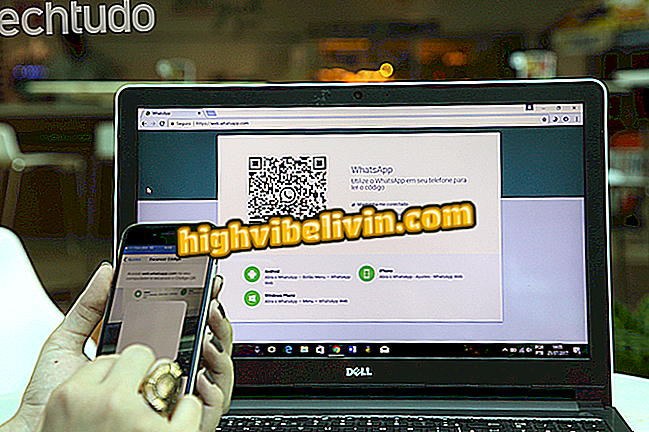Windows 10'da Verimliliğinizi Artırma
Windows 10, bilgisayarınızdaki verimliliğinizi azaltabilecek bir dizi özellik sunar. Bunlar genellikle sistemin nasıl kullanılacağına dair ipuçları içeren bildirimler veya Başlat menüsündeki yeni uygulamalar için öneriler gibi gereksiz işlevlerdir. Ek olarak, bu özellikler kullanıcının zaman kaybetmesine ve verimliliklerini düşürmesine neden olabilir. Bazı Microsoft sistem kaynaklarını yapılandırma veya devre dışı bırakma hakkında bazı ipuçları için aşağıdaki eğitime bakın.
Dinamik Kilit, Windows 10'da ekstra güvenlik katmanı oluşturur

Windows 10 bilgisayarda üretkenliğinizi nasıl artıracağınızı görün
Kullanım modu rahatsız etmeyin
Rahatsız etmeyin modu, çalışırken bildirimleri kapatır. Bunu yapmak için, ekranın sağ alt köşesindeki bildirim merkezi simgesini sağ tıklayın ve "Rahatsız etmeyin" seçeneğini tıklayın.

Rahatsız Etme Modunu Etkinleştirme
Bildirimleri devre dışı bırak
Rahatsız Etmeyin modunda, bildirimler geçici olarak devre dışı bırakılır ve ertesi gün devam ettirilir. Uyarıları kalıcı olarak devre dışı bırakmak istiyorsanız, bildirim ayarlarınıza gidin (Windows 10 Ayarlar uygulamasında "Aygıtlar" altında) ve "Uygulamalardan ve diğer gönderenlerden bildirim al" seçeneğinin işaretini kaldırın.

Bildirimleri devre dışı bırakma
Windows 10 İpuçları'nı kapatın
Windows 10, sistemin nasıl kullanılacağına dair ipuçları içeren bildirimleri gösterir. Bu uyarıları devre dışı bırakmak için ayarları açın ve "Cihazlar" üzerine tıklayın. Pencerenin sol tarafında, "Bildirimler ve eylemler" üzerine tıklayın ve sağ tarafta "Windows'un nasıl kullanılacağına dair ipuçları, püf noktaları ve ipuçlarını alın" öğesini devre dışı bırakın.

Windows 10 İpuçları'nı Devre Dışı Bırakma
Uygulama önerilerini Başlat menüsünden kaldırın
Varsayılan olarak, Windows 10 Başlat menüsünde uygulama ve oyun ipuçlarını görüntüler. Bunu, "Özelleştirme" altındaki Windows 10 ayarlarında kolayca devre dışı bırakabilirsiniz. Pencerenin sol tarafında, "Başlat" sekmesine tıklayın ve sağ tarafta "Başlangıçta Bazen önerileri göster" seçeneğinin işaretini kaldırın.

Uygulama önerilerini devre dışı bırakma
Uygulamalar simgesindeki bildirim sayacını kapatın
Windows 10, varsayılan olarak, görev çubuğunun uygulama kısayollarında okunmamış bildirimlerin bulunduğu bir sayaç görüntüler. Bu merakınızı uyandırabilir ve neyle ilgili olduğunu bilmek için uygulamayı açmanızı sağlayabilir.
Bu özelliği devre dışı bırakmak için, Windows 10 ayarlarına gidin ve "Özelleştirme" yi tıklayın. Pencerenin sol tarafındaki "Görev çubuğu" seçeneğini seçin ve "Görev çubuğu düğmelerinde bildirimleri göster" seçeneğini devre dışı bırakın.

Bildirim sayacını kapatma
Başlat dinamik bloklarını devre dışı bırak
Windows 10 Başlat menüsü, uygulamalarınız hakkında birçok bilgi içeren dinamik blokları görüntüler ve bu bir dikkat dağıtıcı kaynak olabilir. Bununla birlikte, bunu devre dışı bırakmak çok kolaydır: Uygulama bloğuna sağ tıklayın ve görünen menüden "Diğer" e gidin ve "Dinamik Bloğu Devre Dışı Bırak" seçeneğine tıklayın;

Dinamik Blokları Devre Dışı Bırakma
Cortana ipuçlarını devre dışı bırak
Cortana, Windows 10 görev çubuğundaki arama kutusundaki uyarıları, karşılamaları ve diğer bildirimleri görüntüleyebilir.Bu durumdan korunmak için Microsoft Personal Assistant ayarlarına gidin ve "Görev çubuğundaki mesajlar" seçeneğini kapatın.

Cortana bildirimlerini kapatma
Arama çubuğunu Cortana'dan kaldır
Cortana arama çubuğunu, görev çubuğunda daha fazla uygulama simgesi görüntülemek ve aynı anda birçok açık uygulamayla birlikte çalışmanız gerekiyorsa verimliliğinizi artırmak için de kaldırabilirsiniz.
Bunu yapmak için, görev çubuğundaki boş bir alana sağ tıklayın ve görünen menüden "Cortana" ya gidin ve "Cortana Göster" veya "Gizli" simgesini seçin.

Cortana arama çubuğunu gizleme
Saati görev çubuğundan kaldırın
Saati Windows 10 görev çubuğundan da kaldırabilirsiniz.Bu işlem zamana dikkat etmenizi ve çalışmanıza odaklanmanızı önler. Saati kapatmak için görev çubuğu ayarlarına gidin ("Özelleştirme" altında) ve "Sistem simgelerini etkinleştirin veya devre dışı bırakın" ı tıklayın. Son olarak, "Saat" öğesini devre dışı bırakın.

Windows saatini devre dışı bırakma
Hazır! Dikkatinizi dağıtmamak ve Windows 10 PC'de verimliliğinizi artırmak için ipuçlarının keyfini çıkarın.
Ses olmadan Windows 10: PC'de ses nasıl çözülür ve döndürülür? Foruma Git.