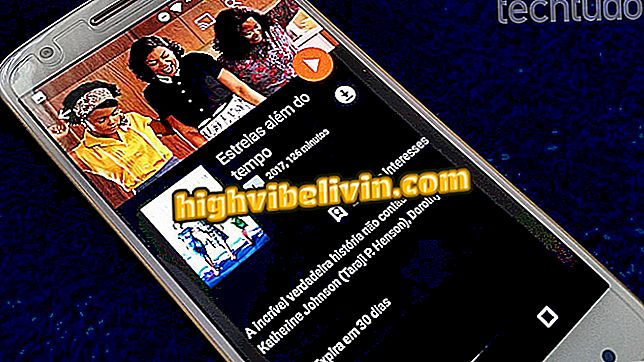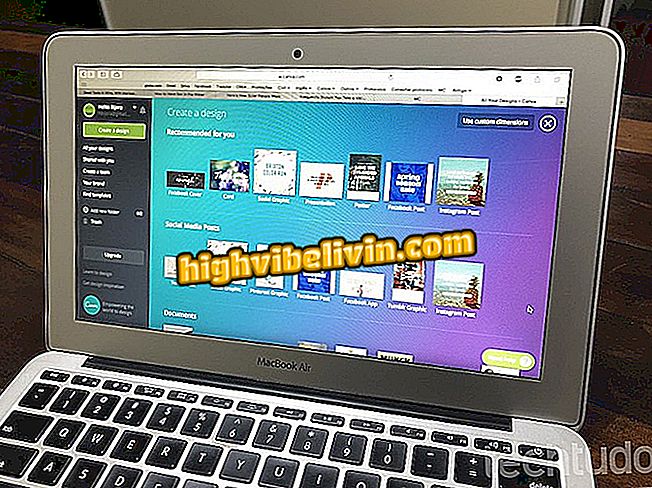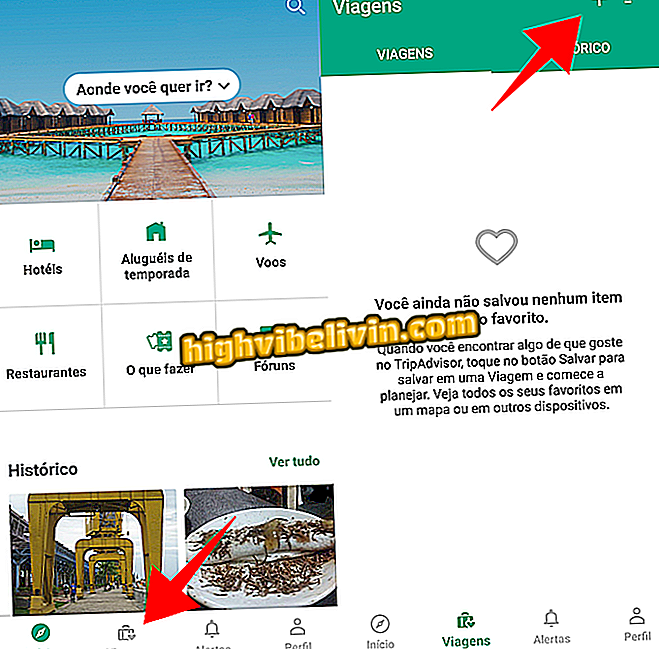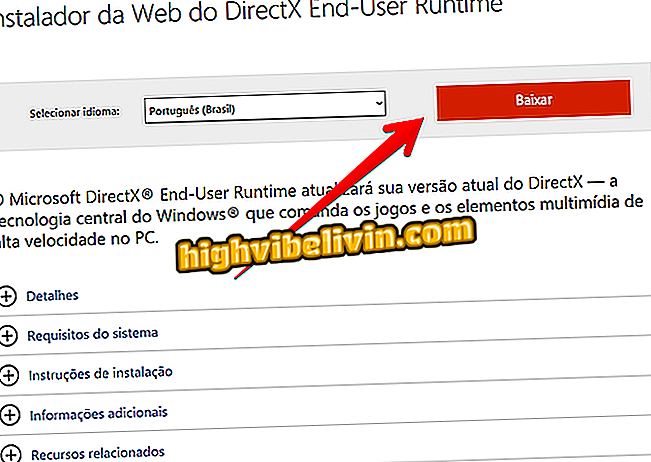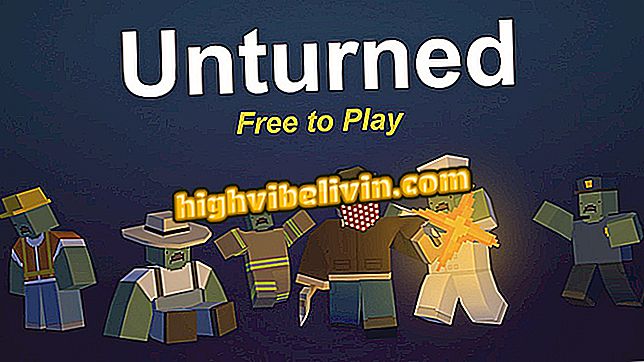Sekiz PowerPoint İşlevleri Çok Az İnsan Tanıyor
PowerPoint'in bazı az bilinen işlevleri vardır, ancak sunumları daha ayrıntılı hale getirmek için çok kullanışlıdır. Office paketi programı, slaytlara YouTube videoları eklemenizi, fotoğraflardaki arka planı kaldırmanızı veya görüntülerin etrafını döndürmek için görüntülerin biçimini değiştirmenizi sağlar. Ayrıca Photoshop'taki gibi katmanlarla çalışarak öğeleri ayrı ayrı düzenlemeyi kolaylaştırabilirsiniz. Aşağıdaki eğitimde, az bilinen 8 PowerPoint özelliğini nasıl kullanacağınızı öğrenin.
Windows 10'da Office 365 PowerPoint'te zaman çizelgeleri nasıl oluşturulur

PowerPoint: Programın Daha İyi Kullanımı İçin İpuçları
1. Metnin rengini bir resim ile değiştirin
Metinlerin geleneksel düz renklerini, herhangi bir görüntüyle değiştirebilir, stilize edilmiş sözleri manzara veya fotoğraflarla bırakabilirsiniz.

Metninizi sağlam PowerPoint renkleri yerine fotoğraflarla özelleştirin
Adım 1. Şekillendirmek istediğiniz metni seçin ve üst menüdeki "Format" sekmesine gidin. Sonra "Metin Doldur" u seçin ve sonra "Resim ..." seçeneğini tıklayın.

PowerPoint'te görüntülerle düz metin renklerini değiştirme
Adım 2. Bilgisayarınızdan bir fotoğraf seçebilir, PowerPoint'ten ayrılmadan Bing'de internette arama yapabilir veya OneDrive'ınızın resimlerini yükleyebilirsiniz.

PowerPoint, metninizi bilgisayarınızda, internette veya bulutta özelleştirmek için kullanılacak görüntüyü aramanıza olanak sağlar
Adım 3. İstediğiniz görüntüye tıklayın ve ardından "Ekle" düğmesine basarak işlemi onaylayın.

Metninizi PowerPoint'te özelleştirmek için kullanılacak resmi seçin.
2. YouTube videolarını ekleyin
Herhangi bir YouTube videosunu slaytlarınıza ekleyebilirsiniz. Sunumlar sırasında onları çoğaltmak için Internet'e erişiminizin olması gerektiğini belirtmekte fayda var.

YouTube videolarını PowerPoint slayt gösterilerine dahil etme
Adım 1. Ekranın üstündeki ana menüden "Ekle" sekmesine erişin. Sonra "Video" seçeneğini seçin ve sonra "Online Video ..." ya gidin.

PowerPoint slayt gösterilerinde çevrimiçi video ekleyin
Adım 2. Videoları arayın veya belirli bir YouTube videosunun URL'sini arama alanına yapıştırın. YouTube'da PowerPoint'ten ayrılmadan arama yapmak için arama çubuğunun sağ köşesindeki büyüteç simgesine tıklamanız yeterlidir.

Slaytlara yerleştirmek için YouTube videolarını arayın
Adım 3. Sonuçlardan istediğiniz videoyu seçin ve pencerenin sağ alt köşesindeki "Ekle" düğmesine tıklayarak sunuma yerleştirin. Videoyu slayt içinde istediğiniz şekilde taşıyabilir ve yeniden boyutlandırabilirsiniz.

Bulunan videoyu işaretleyin ve PowerPoint sunumlarına ekleyin
3. Bir fotoğrafın arka planını kaldırın
Aşağıdaki işlev, arka planı fotoğraflardan kaldırmanıza ve yalnızca ön plan nesnesini vurgulamanıza izin verir.

PowerPoint, görüntülerden arka planı kaldırmanıza olanak sağlar
Adım 1. Slayda bir resim ekledikten sonra, "Format" bölümüne gidin ve sonra sol üst köşedeki "Arkaplanı Kaldır" seçeneğini seçin.

PowerPoint'teki resimlerden arka planı kaldırma
Adım 2. "Kaldırılacak alanları işaretleyin" düğmesine tıklayın ve silinecek alanları seçmek için fotoğrafta imleçle çizgi çizin - tüm mor alan silinecektir.

Görüntüden kaldırılacak alanları işaretleyin
Adım 3. Ardından "Saklanacak alanları işaretle" düğmesini tıklayın ve işlemi tekrarlayın; bu kez fotoğrafta neyin görüneceğini seçin. Sonunda, düzenlemeleri sonlandırmak için "Değişiklikleri koru" seçeneğini seçin.

Resmin görünür kalacağı bölgeleri kontrol edin
4. Görüntü formatını değiştirin
Fotoğrafları istediğiniz formatta bırakabilirsiniz: daire, yıldız, ok, balonlar ve diğerleri.
Adım 1. Slayda bir resim ekleyin, sonra "Format" sekmesine gidin. Ardından "Kes" düğmesinin altındaki düğmeye ve ardından "Şekle Şeklinde Kes" seçeneğine tıklayın. İstediğiniz şekli seçmek için simgeye tıklamanız yeterlidir.

PowerPoint'te görüntülerin biçimini değiştirme
5. Fotoğrafları doğrudan buluttan yerleştirin
OneDrive'ınızın herhangi bir resmini doğrudan slaytlara da ekleyebilirsiniz.
Adım 1. "Ekle" sekmesinden "Çevrimiçi Resimler" seçeneğini seçin. Açılan pencerede, OneDrive'ın yanındaki "Gözat" ı seçin. OneDrive'ı açmak için bir Microsoft hesabı ile giriş yapmanız gerektiğini unutmayın.

OneDrive'a PowerPoint slaytlarınıza kaydedilmiş görüntüleri ekleyin
Adım 2. İstediğiniz klasörü açın ve slayda dahil edilecek fotoğrafı seçin. İşlemi pencerenin sağ alt köşesindeki "Ekle" bölümünde onaylayın.

Buluttaki fotoğrafı seçin ve slaydınıza ekleyin
6. Slaytları kontrol etmek için tıklanabilir düğmeler ekleyin
Sunumlar sırasında slaytlarınızı kontrol etmek için düğmeler ekleyebilirsiniz. İlk slayta veya son slayta bağlanan simgeler ekleyebilir, slaytı ileri veya geri taşıyabilir veya bilgisayarınızda bir web sitesi veya başka bir dosya açabilirsiniz.
Adım 1. "Ekle" sekmesinde, ana menüden "Formlar" seçeneğini seçin. "Eylem düğmeleri" bölümünden bir simge seçin ve slayta yerleştirin.

Slaytlarınıza eylem düğmeleri ekleyin
Adım 2. Sunum sırasında tıklandığında hangi butonun gerçekleştirileceğini seçin. OK düğmesine basarak ayarı onaylayın.

Slayt gösterisi sırasında düğmenin gerçekleştireceği eylemi seçin
Adım 3. Düğmenin stilini ve renklerini biçimlendirme menüsünden düzenleyebilirsiniz.

Sunumunuzun tarzına göre düğmeyi özelleştirin
7. Photoshop'taki gibi katmanları kullanın
PowerPoint Seçim Paneli, nesneleri tek tek, Photoshop katmanlarına benzer biçimde gösterir. Bu sayede çalışma ekranınızı düzenleyebilir ve nesneleri ayrı olarak düzenleyebilirsiniz.
Adım 1. Ana menüden, ekranın sağ köşesinde ok simgesinin yanındaki "Seç" seçeneğine gidin. Sonra "Seçim Paneli ..." ye gidin. Tüm nesneler pencerenin sağında listelenir.

PowerPoint Seçim Paneli, Photoshop katmanlarına benzer biçimde ayrı ayrı nesneleri gösterir.
Adım 2. Gizlemek veya ekranda göstermek için her nesnenin yanındaki göz simgesini seçin. Bu, sunumdaki diğer öğeleri düzenlerken çalışma alanını daha temiz ve daha organize bırakır.

Göz simgesi PowerPoint'te nesneleri ortaya çıkarır veya gizler
Adım 3. Öğeyi diğerlerinin üstünde veya altında bir seviye konumlandırmak için okları tıklayın. Bu, nesneyi slayttaki diğer simgelerden ileri veya geri hareket ettirir.

Nesneleri tercih sıranıza göre sıralayın
8. Sunumu PDF'ye kaydedin
Belgenizi slayt gösterisi olarak kaydetmek istemiyorsanız, PDF formatında kaydedebilirsiniz.
Adım 1. Sol üst köşedeki "Dosya" altında, soldaki menüden "Dışa Aktar" ı seçin. Ardından "PDF / XPS Belgesi Oluştur" seçeneğini açın ve dosyayı PDF formatında kaydetmek için "PDF / XPS Oluştur" düğmesini tıklayın.

PowerPoint slayt gösterinizi PDF biçiminde kaydedin
Hazır. Bu meraklı ipuçlarından yararlanın ve slaytlarınızı daha da ayrıntılı hale getirin.
Power Point 2007'ye video nasıl eklenir? Sorularınızı Forum'da sorun.