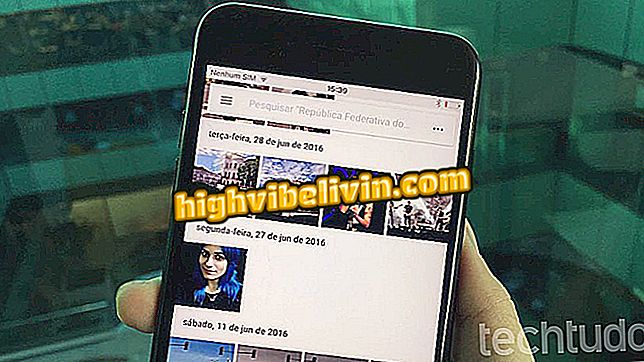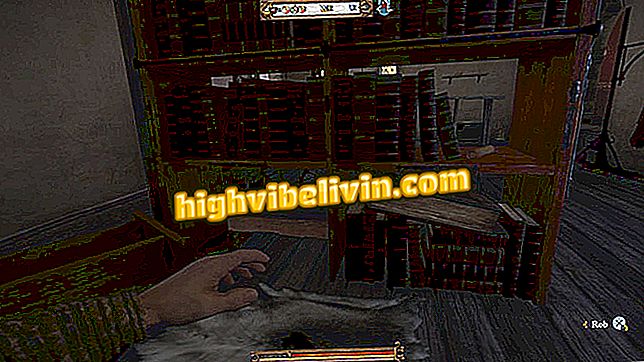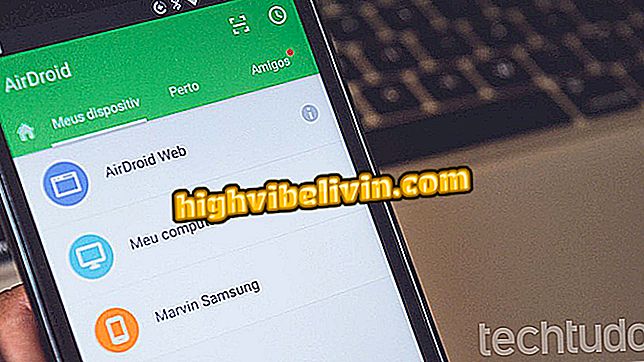Sekiz kullanışlı ve az bilinen Google Drive özelliği
Google Drive ve bulut bağlantılı çevrimiçi ofis araçları, kullanıcı verimliliğini artırabilir ve hayatınızı kolaylaştıracak az bilinen özelliklere sahiptir. Google Dokümanlar, Google E-Tablolar ve Google Slaytlar gibi hizmetler, günlük işleri kolaylaştırmanıza, metin arama kullanarak PDF bulmanıza, belgeleri çevirmenize, QR Kodu oluşturmanıza ve farklı slayt gösterileri arasında bağlantı kurmanıza olanak sağlayan işlevler sağlar. İşte Google platformunun sekiz "gizli" özelliği.
READ: Google, 2018’de Brezilya’da en çok aranan temaları ortaya koyuyor

Sekiz kullanışlı ve az bilinen Google Drive özelliği
Cep telefonu, TV ve diğer indirimli ürünleri almak ister misiniz? Karşılaştırma bilmek
1. Aramadaki metne göre PDF bul
Google Drive, belgelerin metinlerini PDF’de tarar, böylece metinsel arama aracı aracılığıyla bulunabilirler. Bunu yapmak için, "Sürücüde Ara" alanına istediğiniz PDF sayfalarında bulunan herhangi bir kelimeyi veya terimi girin. Sonuçlar dosya biçiminde işaretlenecektir.

Google Drive, metin arayarak PDF bulmanızı sağlar
2. Google Dokümanlar'a tipografik yazı tipleri ekleme
Google Dokümanlar, metinlerinizde kullanmak için yeni yazı tipleri eklemenizi sağlar. Hizmet, varsayılan olarak düzenleyicide bulunmayan 800'den fazla tipografik stil sağlar.
Adım 1. "Kaynak" alanına girin ve "Diğer Yazı Tipleri" seçeneğini seçin;

Google Dokümanlar, metinlerde kullanmak için yeni fontlar eklemenizi sağlar
Adım 2. Liste seçeneklerinden istediğiniz kaynağı seçin ve "OK" tuşundan çıkın.

Google Dokümanlar, kullanım için 800'den fazla tipografik yazı tipi sağlar
3. Belgeleri çevirin
Tüm belgeleri birden fazla dile doğrudan Google Dokümanlar'a çevirebilirsiniz. Çeviriden sonra, yeni dilde metinle birlikte yeni bir belge oluşturulacaktır.
Adım 1. "Araçlar" sekmesine erişin ve sonra "Belgeyi çevir ..." seçeneğine gidin;

Bir dokümanın Google Dokümanlar'a çevrilmesi
Adım 2. Yeni dosya için bir başlık oluşturun, metnin çevrileceği dili seçin ve "Çevir" düğmesine basarak bitirin.

Google Dokümanlar, eksiksiz dokümanları birden çok dile çevirir
4. Google Sayfalardan grafikler ekleyin
Grafikleri, orijinal dosyaya bir bağlantı da dahil olmak üzere Google E-Tablolardan Google Dokümanlar'a aktarabilirsiniz. Sayfayı ve metin biçimini sığdırmak istediğiniz gibi ölçeklendirebilirsiniz.
Adım 1. "Ekle" sekmesine, ardından "Grafik" e erişin ve sonra "Sayfalardan ...";

Google Sayfalardan bir grafiği Google Dokümanlar belgesine içe aktarma
Adım 2. İstediğiniz grafiği içeren dosyayı seçin ve "Seç" düğmesine basın;

Google Dokümanlar'da kullanmak için bir Google Sayfa belgesi seçme
Adım 3. Son olarak, grafiği seçin ve "İçe Aktar" düğmesine basın.

Google Dokümanlar'a göndermek için bir Google Sayfa tablosu seçme
5. Google E-Tablolarda QR Kodu Oluşturun
Google E-Tablolar, belirli bir çalışma sayfası hücresine yönelik QR Kodları oluşturmanıza olanak sağlar. Okunduğunda, QR Kodu bildirilen hücrenin içeriğini gösterecektir.
1. Adım. Boş bir hücreye aşağıdaki kodu girin:
- = IMAGE ("// chart.googleapis.com/chart?chs=200x200&cht=qr&chl="& CELL &" ")
Vurgulanan alanda "CELL", içeriğini QR Code tarafından gösterilecek olan hücre referansını içerir. Aşağıdaki örnekte kullanılan referans "B4" idi. QR Kodunun derhal çalışma sayfasında görüneceğini unutmayın.

Google E-Tablolarda bir QR Kodu Oluşturma
6. Belgedeki değişikliklerle ilgili e-posta bildirimi alın
Google Dokümanlar’ın, elektronik tablolarda herhangi bir değişiklik yapılması durumunda, kullanıcının e-posta bildirimlerini almasını sağlayan bir seçeneği vardır. Bu özellik paylaşılan dosyaları kontrol etmek için kullanışlıdır.
Adım 1. "Araçlar" sekmesine erişin ve sonra "Bildirim Kuralları ..." na gidin;

Google E-Tablolardaki değişiklikler için bildirimleri etkinleştirme
Adım 2. Her değişikliğe bildirimlerin gönderilip gönderilmeyeceğini belirleyin veya günlük rapor göndermeyi etkinleştirin. "Kaydet" tuşu ile bitirin.

Google E-tablo, sizi belgedeki değişikliklerden haberdar eden e-posta bildirimleri gönderir
7. Sunumlar sırasında fare imlecini değiştirin
Google Slaytlar, geleneksel fare imlecini değiştirmenizi ve slayt gösterisi sırasında slayt bilgilerini işaret etmek için bir lazer efekti eklemenizi sağlar.
Tam ekran sunum sırasında, lazeri etkinleştirmek için alt menüdeki "İşaretçi" simgesine dokunun. Normal imlece geri dönmek için düğmeye tekrar dokunmanız yeterlidir.

Google sunumlarının ekrandaki bilgileri göstermesi için lazer etkisi olabilir
8. Farklı slaytları birbirine bağla
Araç, sunumunuzdaki diğer slaytlara bağlantılar eklemenizi sağlar, böylece sayfalar arasında içerik aramak zorunda kalmadan önceki bilgilerin açılmasını kolaylaştırır.
Adım 1. Link görevi görecek kelime veya terimi seçin ve farenin sağ düğmesiyle tıklayın. Sonra "Link" seçeneğini seçin;

Google sunumlarının diğer slaytlara yönlendirilmiş bağlantıları olabilir.
Adım 2. "Link" alanında "Bu sunumdaki slaytlar" seçeneğini seçin ve istenen sayfayı bilgilendirin. Ayarı "Uygula" da bitirin.

Google sunumunuzdan herhangi bir slayta bağlantı oluşturabilirsiniz
HubSpot ile
Google Dokümanlar’da iki sütuna metin nasıl yerleştirilir? Forumda sorular sorun.

Google Haritalar üzerinden bir güzellik salonu veya berber dükkanı nasıl ayırtılır