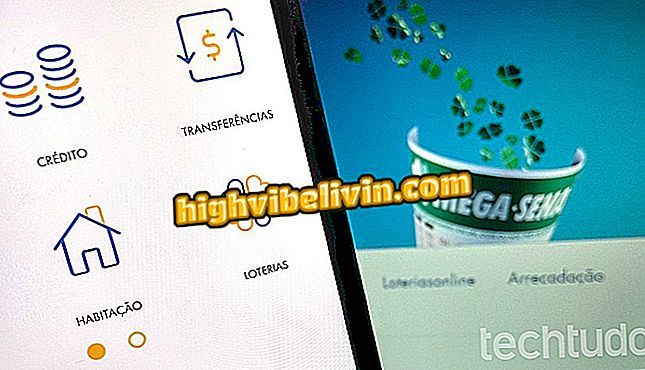Photor ile program indirmek zorunda kalmadan PC'de nasıl fotoğraf düzenlenir
Fotor, temel düzenleme özelliklerine sahip ücretsiz bir çevrimiçi sürümü olan çok platformlu bir editördür. Herhangi bir program indirmek zorunda kalmadan hızlıca fotoğraf düzenlemenizi sağlar. Böylece görüntüleri kırpabilir, yeniden boyutlandırabilir, parlaklığı ve kontrastı zorluk çekmeden ayarlayabilirsiniz. Site hala efektler, metinler, kolajlar koyma ve sanat hazırlama seçeneği sunuyor ve sosyal ağlarla uyumlu.
Web'e ek olarak, program Windows, Mac OS, iPhone (iOS) ve Android platformlarında yüklenebilir. "Pro" adlı ücretli sürümünüz daha fazla özelliğe sahiptir ve reklamsız bir deneyim sunar. Sitede kaybolmamanız için, temel özellikleri nasıl kullanacağınız ve fotoğraflarınız için hızlı bir baskı alacağınız konusunda bir eğitim hazırladık.
Mükemmel fotoğraflar? En iyi beş Android editörüyle tanışın

Fotor eksiksiz ve ücretsiz bir çevrimiçi editördür
Adım 1. İndirilenler sayfasındaki Photor sayfasına gidin ve sağ taraftaki "Erişim" düğmesine tıklayın. Servis ana sayfasına yönlendirileceksiniz. Orada, "Düzenle" seçeneğini seçin.

Fotor, çevrimiçi sürümüne sahip çok platformlu bir editördür.
Adım 2. Editörde, üst çubukta "Aç" ı tıklayın. Ardından, düzenlemek istediğiniz fotoğrafın yerini seçin. Bilgisayara kaydedilmişse, bu durumda olduğu gibi, "Bilgisayar" seçeneğini seçin.

Site, bilgisayarınızda, Facebook'ta ve diğer bulut türlerinde bulunan fotoğrafları kullanmanızı sağlar
Adım 3. Açılan pencerede görüntünün bulunduğu klasöre gidin. Ardından düzenlenecek fotoğrafı seçin ve pencerenin altındaki "Aç" ı seçin.

Bilgisayarınızdan resim seçmek için, bulunduğu klasörü bulun.
Adım 4. Yan menüde, ekranın solunda, temel düzenleme seçenekleri görünür. İlki, "Fotoğrafı Geliştir", aydınlatma, kontrast ve tonların otomatik bir sürümüdür. Etkinleştirmek için kutuyu tıklamanız yeterlidir.

Fotor otomatik düzenleme seçeneğine sahip
Adım 5. Sonuç lütfen gelmezse, sadece üst çubuktaki ikinci menü seçeneği olan "Geri Al" seçeneğine tıklayın. Bu işlem, Fotor'da yaptığınız diğer düzenlemeleri geri almak için çalışır.
Adım 6. "Kes" seçeneği, görüntüyü istediğiniz gibi kırpmanıza izin verir.

Photor, önceden ayarlanmış çeşitli boyutlarda veya serbest formatta fotoğrafları kesmenize olanak verir
Adım 7. Seçim karesinin köşelerini seçerek kesimi tercih ettiğiniz şekilde düzenleyebilirsiniz. Fotor, çeşitli düzeltme desenleri sunar: "Serbest Biçim" seçeneği, serbestçe kesim yapmanızı sağlar. Zaten "orijinal olarak örnek", ilk görüntünün oranlarını koruyarak kesmeyi yapar. "Kare" bir kareye bölünür; "Facebook kapak fotoğrafı", Facebook kapak fotoğrafının boyutunu vb. Belirtir.
Adım 8. Kesmeye karar verdikten sonra, kesim ayarlarının hemen altındaki düğmedeki "Uygula" düğmesini seçin. Ardından istediğiniz sonraki düzenleme seçeneğini seçin.

Fotoğrafı Photor'da kırpmak için uygulamanın bir sonraki bölümüne uygulamanız ve takip etmeniz yeterlidir.
9. Adım. "Döndür" seçeneği, fotoğrafı 90 by (aşağıdaki resimde ilk okla belirtilir), 180º (ikinci ok) ile döndürür veya fotoğraf çarpıksa (üçüncü okla işaretli çubuk) biraz düzeltir.

Photor ayrıca fotoğrafları döndürmenizi veya düzeltmenizi sağlar
Adım 10. Fotoğrafı düzeltmek için topu basitçe çubuk boyunca sağa veya sola sürükleyin. İşiniz bittiğinde, sadece istediğiniz bir sonraki düzenleme seçeneğini seçin.
Adım 11. "Temel" bölüm içinde, parlaklığı, kontrastı, doygunluğu ve netliği, fotoğrafı düzelttiğiniz şekilde düzenleyebilirsiniz: topun çubuk boyunca yürümesi. Sonra "Renk Tonu" menüsü altındaki bir sonraki ayara geçin.

Fotor'un temel sürümlerinde parlaklığı, kontrastı, doygunluğu ve keskinliği düzeltmek mümkündür
Adım 12. Önceki adımla aynı şekilde, "Tonlama" dahilinde pozlama, ışık ve gölge ayarlarını değiştirebilirsiniz. Sonunda, bir sonraki adıma geçin: "Renk".

Tonalite içerisinde Fotor, pozlamayı, ışığı ve gölgeyi ayarlama seçeneklerine sahiptir.
Adım 13. "Renk" altında, fotoğrafın sıcaklığını ve rengini ayarlayarak daha mavimsi, morumsu vb. Rengi düzenlemeyi bitirdikten sonra, "Vignette" seçeneğine gidin.
Adım 14. "Vignette", önceki ayarlarda olduğu gibi, çubuğu çubuk boyunca sürükleyerek düzende çalışır. Bu durumda, fotoğraf köşelerini daha koyu degrade stili bırakarak görüntünün daha yaşlı görünmesini sağlayan bir etkidir. Düzenlemeye devam etmek için "eğri" seçeneğini seçin.
Adım 15. Bir sonraki adım ısı eğrisi, yani görüntünün parlaklığı, fotoğrafa gömülü her bir rengin tonu vb. Hareket etmek için sadece sivri noktaları hareket ettirin. Eğride yapılan ayarları onaylamak için "Sıfırla" düğmesini seçin.

Resmin ısı eğrisini ayarlamanıza olanak tanır
Adım 16. Editörün temel bölümünün son seçeneği olan “Yeniden tanımla” altında “Yeniden Boyutlandır” seçeneğine geldik.

Resmin ısı eğrisini ayarlamanıza olanak tanır
Adım 17. "Yeniden Boyutlandır", fotoğrafın boyutunu kırpmadan veya etrafında beyaz kısım bırakmadan değiştirmenize olanak sağlar. İlk kutuya istediğiniz piksel sayısını girin; ikincisi otomatik olarak oranları izleyecektir. Ancak farklı bir oran belirlemek için asma kilidi de seçebilirsiniz. Sonunda, "Uygula" bölümündeki işlemi onaylayın.

Fotor'da görüntüyü yeniden boyutlandırmak hala mümkündür
Adım 18. Ekranın sol tarafındaki seçenekler çubuğu, temel Photor dışındaki özellikleri gösterir. Fotoğrafa eklemek için efektler, güzellik özellikleri, kenarlıklar, çıkartmalar ve metinlere erişebilirsiniz.

Fotor, temel sürümün yanı sıra ücretsiz başka efektler sunar
Adım 19. Son olarak, yapılan düzenlemeleri onaylamak ve değiştirilen resmi kaydetmek için "Kaydet" i seçin.

Görüntü, son vaka için bir oturum açmaya ihtiyaç duyan bilgisayara veya Photor'un bulutuna kaydedilebilir
Adım 20. Fotoğrafa ad verin, format (jpg veya png) ve görüntü kalitesini (normal veya yüksek) seçin. Dezavantajı, yüksek kalitede saklamak için, Photor'da bir hesaba sahip olmanızın gerekmesidir (mutlaka bir Pro hesabı olmak zorunda değildir). Her şeyi ayarladıktan sonra "İndir" e tıklayın.

Editör normal veya yüksek kalitede jpg ve png olarak tasarruf sağlar
Adım 21. Ardından fotoğrafı kaydetmek istediğiniz klasörü seçin ve "Kaydet" i tıklayın.

Çevrimiçi düzenlenen görüntüler doğrudan bilgisayarınıza kaydedilebilir
Photoshop'u karşılayamayanlar için en iyi editör nedir? Düşüncelerinizi Forum'a bırakın.

Photoshop'ta bir görüntüden arka plan nasıl çizilir