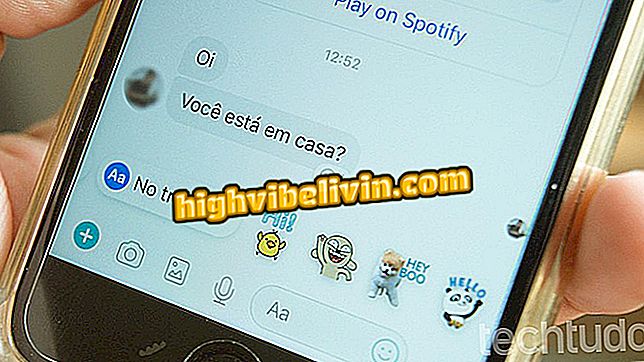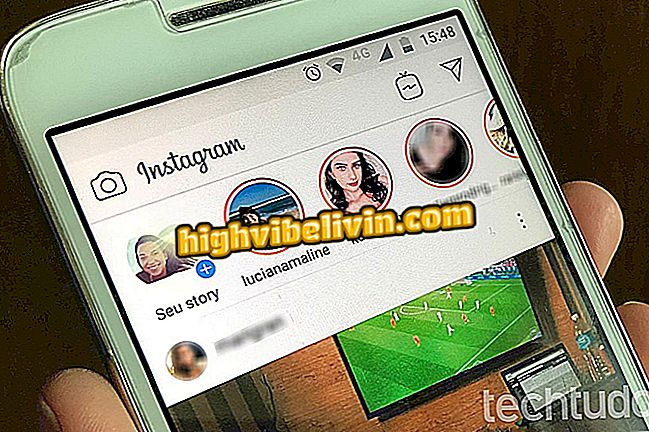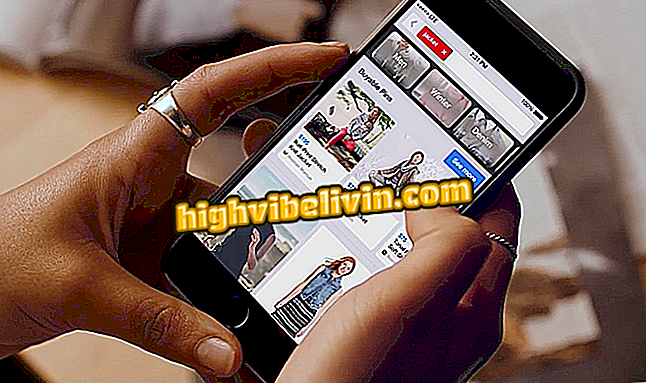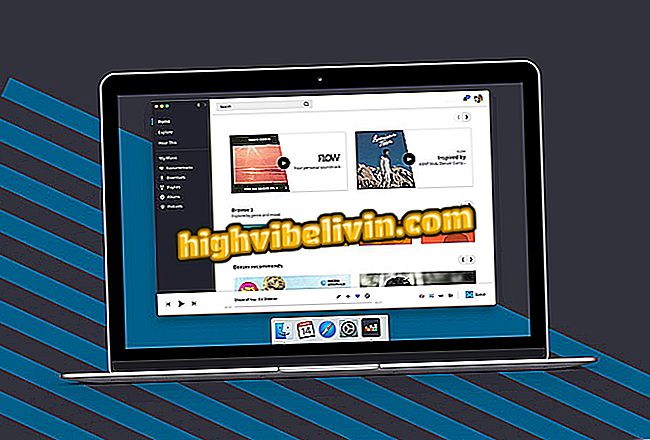Microsoft Edge, Windows 10'da nasıl harika bir PDF okuyucu olabilir?
Güz 10 Güncellemesi Windows Oluşturan Güncelleme, Microsoft Edge’e yeni özellikler ekledi. Artık formları doldurabilir ve PDF dosyalarını tarayıcıya ekleyebilirsiniz. Bu şekilde, tarayıcıyı Adobe Reader, Foxit Reader ve diğer yazılımlara kıyasla büyük dezavantajlar olmadan sistemdeki varsayılan oynatıcı olarak kullanabilirsiniz.
Tarayıcıda 2020'ye kadar Adobe Flash Player'ı kullanmaya devam etme
Aşağıdaki eğitimde, PC'deki PDF dosyalarını okumak için Microsoft Edge'in tüm özelliklerinin nasıl kullanılacağını öğrenin. Bazı araçlar yalnızca 17 Ekim'deki Güz Oluşturucu Güncellemesi sürümünde bulunur ve tüm Windows 10 kullanıcıları için ücretsiz bir yükseltme olarak kullanılabilir.

Microsoft Edge, Windows 10 Creator Update ile güncellemeler kazanacaktır; değişiklikleri görün (Fotoğraf: Zingara Lofrano / TechTudo)
Edge'de PDF dosyaları nasıl açılır
Adım 1. Açmak istediğiniz PDF dosyasına sağ tıklayın, "Birlikte Aç" a gidin ve "Microsoft Edge" i seçin. Uygulama listede görünmezse, "Başka bir uygulama seç" i tıklayın ve tarayıcıyı bulun.

PDF dosyasını Microsoft Edge'de açma
Tarayıcı varsayılan PDF okuyucu olarak nasıl ayarlanır
1. Adım. Microsoft Edge'i PDF dosyaları için varsayılan okuyucu olarak ayarlayabilirsiniz. Bu şekilde, dosyayı tarayıcıda açmak için çift tıklayın. Bunu yapmak için, Windows 10 ayarlarına gidin ve "Uygulamalar" üzerine tıklayın;

Windows 10 Ayarlarına Erişim
Adım 2. Pencerenin sol tarafında "Varsayılan Uygulamalar" seçeneğini tıklayın. Ardından, sağ tarafta "Dosya türüne göre varsayılan uygulamaları seçin";

Varsayılan uygulama ayarlarını aç
Adım 3. Son olarak, ".pdf" türünü bulun ve sağda, mevcut varsayılan oynatıcının adına tıklayın. Hemen altında "Microsoft Edge" i seçin;

Microsoft Edge'i varsayılan PDF okuyucu olarak ayarlama
Microsoft Edge PDF Reader'ı Kullanma
Adım 1. PDF dosyalarını okumak için Microsoft Edge kullanırken, örneğin formları doldurabilirsiniz. Bunu yapmak için, sadece metin alanına tıklayın ve yazın;

Microsoft Edge formlarını doldurma
Adım 2. Pencerenin sol üst köşesinde, belge sayfalarının sayısının görüntülenmesine ek olarak, dosyadaki konuları görüntüleyebilir veya PDF dosyasını aramak için büyüteç üzerine tıklayabilirsiniz;

Belgedeki konuları görüntüleme ve arama yapma
Adım 3. Sağ üst köşede, görüntüde vurgulanan düğmeler dokümanın görüntülenmesini kontrol eder. Sayfayı ekrana ayarlayabilir, yakınlaştırmayı değiştirebilir, belgeyi döndürebilir ve ekran düzenini kişiselleştirebilirsiniz;

Belge Görüntüleme Seçenekleri
Adım 4. Sağa doğru, belgenin okunmasını sesli olarak etkinleştirebilir, dosyayı yazdırabilir ve saklayabilirsiniz;

Dosyayı okumak, yazdırmak ve kaydetmek için düğmeler
Adım 5. PDF belgelerine açıklama eklemek için Microsoft Edge işaretleme araçlarını da kullanabilirsiniz. Bunu yapmak için, kalem simgesine tıklayın. Ardından, serbest işaretlemeler yapmak veya bir metnin snippet'ini vurgulamak için araçları kullanın;

PDF dosyasında işaretlemeler yapmak
Adım 6. Belgedeki metni seçtiğinizde, bir araç çubuğu görüntülenir. İçinde, seçilen kenarı vurgulayabilir, notlar ekleyebilir, kopyalayabilir ve sonunda Microsoft Edge'den ayrılmadan Cortana'yı kullanarak arama yapabilirsiniz.

Düğmeler, metni işaretlemenize, not eklemenize, kopyalamanıza ve Cortana'da arama yapmanıza olanak sağlar
Proto! Windows 10 PC'nize herhangi bir şey yüklemek zorunda kalmadan PDF dosyalarını Microsoft Edge'de görüntülemek ve düzenlemek için ipuçlarından yararlanın.
Microsoft Edge'de touchpad ile ilgili problem nasıl çözülür? Forumda takas ipuçları.