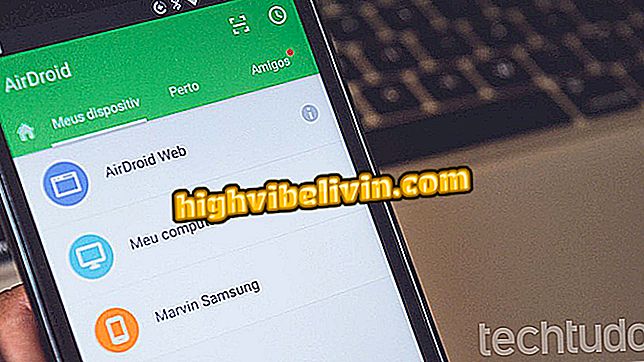İPhone için Piczoo uygulamasıyla fotoğraf kolajları nasıl oluşturulur
Piczoo editörü, bir kolaj yaratıcısı dahil olmak üzere fotoğrafları değiştirmek için çeşitli özelliklere sahip bir iPhone uygulamasıdır (iOS). Uygulama, kamera rulosu görüntülerini seçmenize ve bunları farklı düzenlere sahip bir ızgaraya yerleştirmenize olanak sağlar. Ardından, mount öğesine göre döndürebilir, filtreler, çerçeveler uygulayabilir ve diğer parametreler öğesini değiştirebilirsiniz. Sonunda, program sonucu sosyal ağlardaki arkadaşlara göndermek için bir paylaşım menüsü görüntüler. İşte iPhone için Piczoo ile kolajlar oluşturmanın yolu.

İPhone'da fotoğraf kolajı oluşturmak için Piczoo uygulamasını nasıl kullanacağınızı öğrenin
İPhone için Piczoo'lu fotoğraflara filtreler nasıl uygulanır
Adım 1. iPhone için Piczoo'yu indirin ve yükleyin. Uygulamayı açarken, kamera rulosundaki görüntüleri görüntülemek için üst veya alt kısımdaki yapıştırma düğmelerini kullanın.

Piczoo kolaj aracına erişin
Adım 2. Altbilgide bir önizleme görmek için yapıştırırken kullanmak istediğiniz görüntüleri seçin. Daha fazla düzen seçeneği için ekranın alt tarafını yanlara doğru kaydırın.

Görüntüleri seçin ve Piczoo tarafından önerilen düzenleri görün.
Adım 3. Bir düzene dokunurken, Piczoo montajın daha ayrıntılı bir düzenleme ekranını görüntüler. Fotoğrafları kolaj içinde artırmak veya azaltmak için okları kullanın.

PIczoo kolajındaki fotoğrafların boyutunu ayarlayın
Adım 4. Bir fotoğrafa dokunmak onu vurgular ve kişisel düzenleme seçeneklerini açar. Görüntüyü döndürmek ve yansıtmak için altbilgi düğmelerini kullanın. Hatta fotoğrafınıza renk filtreleri bile ekleyebilirsiniz. Yoğunluğu ayarlamak için kontrol çubuğunu kullanın.

Fotoğrafları filtreler dahil ayrı ayrı düzenleyin
Adım 5. Diğer düzenleyici seçenekleri, renkleri kolajın iç ve dış kenarlarına uygulamanıza izin veren kenar boşluğu aracını içerir.

Piczoo'daki kolajlara renkli kenarlıklar ekleyin
Adım 6. Kare (Instagram için ideal), 4: 3 veya 4: 5 gibi başka resim formatları da seçebilirsiniz. İstediğiniz zaman, önceki değişikliklerin çoğunu ekarte etmeden düzeni de değiştirebilirsiniz.

Derlemenin biçimini ve düzenini değiştirme
Adım 7. Kolaj hazır olduğunda, resmi Intagram, Facebook ve Twitter gibi sosyal ağlara göndermek için üstteki Paylaş düğmesini kullanın. WhatsApp'ta sipariş vermek için menüye erişmeniz ve iOS açılır penceresindeki uygulamayı seçmeniz gerekir.

Sosyal ağlarda kolaj gönder
Adım 8. WhatsApp'ı seçin ve normal olarak bir sohbette gönderin.

Resmi WhatsApp'a yüklemek için yerel iOS paylaşımını kullanın
En iyi ücretsiz fotoğraf düzenleme uygulaması nedir? Bu konuya cevap veremezsin