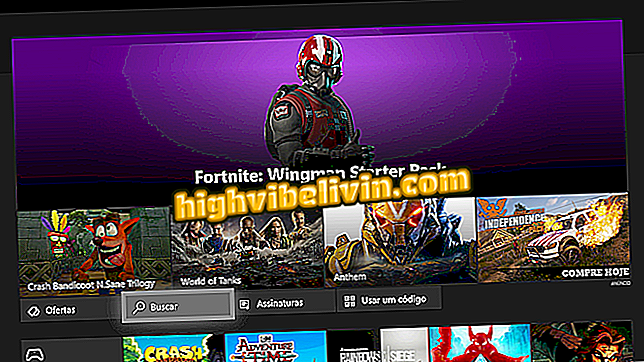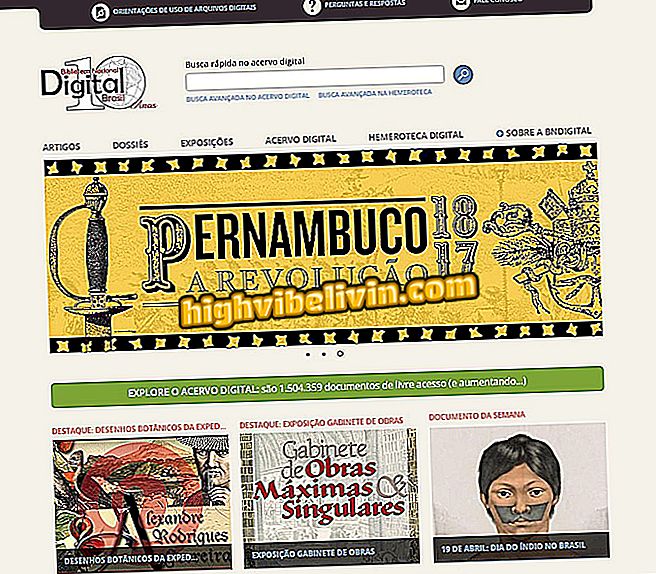Instagram efektlerini kullanma
Instagram'nın etkileri filtrelerin ötesine geçer. Fotoğraf araçları perspektif değiştirme, döndürme, renk uygulama, parlaklığı ayarlama ve diğer ayarlar gibi değişiklikler yapmanızı sağlar. Birleştirilmiş özellikler, birçok düzenleme olanağı sunar, bu nedenle telefonunuza başka uygulamalar yüklemeniz gerekmez. Ayrıca, Facebook ve Twitter ile entegrasyon, aynı anda tüm ağlarda yayınlanmasına izin veriyor.
Aşağıdaki eğitici, tüm Instagram düzenleme işlevlerini nasıl kullanacağınızı ve fotoğraf uygulamasının filtrelerinden ve etkilerinden en iyi şekilde yararlanmanızı öğretir. İşlem Android 7.1.1'e sahip bir Moto G5S Plus akıllı telefonda yapıldı, ancak Google sisteminin diğer sürümlerinde ve iPhone'da (iOS) oynatılabilir.
Instagram'da göndermemeniz gereken beş şey

Filtrelere ek olarak: Instagram fotoğraflarındaki tüm düzenleme efektlerini nasıl kullanacağınızı öğrenin
Cep telefonu, bilgisayar ve diğer indirimli ürünleri almak ister misiniz? Karşılaştırma bilmek
Adım 1. Telefonun galerisinden veya uygulaması ile çekilmiş Instagram'da bir fotoğraf yüklerken, platform bir önizleme ile filtre seçeneklerini gösterecektir. Görüntüye uygulanacak şekilde efekte basit bir dokunuş verin. Efekt ayarlarını açmak için tekrar tıklayın;

Instagram'da bir filtre seç ve uygula
Adım 2. Tüm filtrelerin yoğunluğu var. Efekti artırmak için daireyi sağa, azaltmak için sola sürükleyin. Bazıları, Hudson gibi, fotoğrafa çerçeve eklemek için bir düğmeye de sahipler. Dönüşümleri uyguladıktan sonra "Bitir" e gidin;

Instagram filtre yoğunluğu ayarı basit bir şekilde yapılabilir
Adım 3. Tüm filtreleri görmek için sağdan sola kaydırın. Son konumda, telefonunuzdaki uygulama ayrıntılarını özelleştirebilen "Yönet" menüsü var. Girin ve hariç tutmak istemediğiniz filtrelerin işaretini kaldırın. Diğer filtreler - varsayılan olarak işaretlenmemiş - seçeneklere eklenebilir. Öğelerin görüntülenme sırası, parmağınızı bunlardan birine basılı tutup aşağı veya yukarı sürükleyerek de değiştirilebilir. Bu ayarlar, en sevdiğiniz efektleri en erişilebilir kısımda tutar;

Instagram filtre yönetimi menüsü diğer alternatifleri mümkün kılar
4. Adım. "Düzenle" menüsünden fotoğraflara görsel efektler koyabilirsiniz. Aşağıdaki araçları bir araya getirir: ayarlama, parlaklık, kontrast, yapı, sıcaklık, doygunluk, renk, solma, vurgulama, gölgeler, skeç, eğim kayması ve keskinlik;

Instagram fotoğraf düzenleme araçları menüsü uygulamalar üzerinde daha fazla kontrol sağlar
Adım 5. Çoğu düzenleme özelliği, filtrelerle aynı ayara sahiptir. Yoğunluğu artırmak veya azaltmak için cetvelin dairesini sağa veya sola sürüklemeniz yeterlidir. Uygulamak için "Son" a dokunun;

Instagram'a sığdır fotoğraf düzenleme araçları filtrelere benzer
Adım 6. Bazı özellikler, "Ayar" ile olduğu gibi, biraz farklı bir işleme sahiptir. Fotoğrafın perspektifini değiştirmek için üç seçenek bulabilirsiniz. Düğmelerden birine gidin ve ardından ayar yönünü değiştirmek için cetveli sürükleyin. Sağ üst köşede, perspektifi değiştirmeden görüntüyü döndürmek için bir özellik vardır. Değişiklikleri onaylamak için "Son" a dokunun;

Instagram ayarlama aracı faydalı seçenekler sunar
Adım 7. Kendi dinamiğine sahip başka bir araç "Renk". Girdiğinizde, "Gölgeler" sekmesinde olacaksınız. Bir renge basın ve görüntünün bu renk tonuna sahip olduğunu görün. Yoğunluk ayarını açmak için renge tekrar dokunun;

Instagram fotoğraf baskısındaki renk aracı farklılaştırılmış düzenlemelere sahiptir
Adım 8. Gölge renginin gücünü istediğiniz gibi değiştirin, ardından onaylamak için "Son" düğmesine basın. Ardından fotoğraftaki ikinci baskın rengi değiştirmek için "Vurgula" sekmesine dokunun - bu örnekte gülü seçiyoruz. Önceki adımda açıklandığı gibi yoğunluğunu artırmak veya azaltmak için renk tonuna bir kez daha tıklayın. Renk aracını kullanmayı tamamladığınızda, "Son" düğmesine basın;

Instagram Fotoğraf Vurgulama Renklerini Ayarla
Adım 9. "Tilt Shift" aracı fotoğrafın bir bölümünü bulanıklaştırır ve vurgulanan alanı temizler. Girdiğinizde, iki bulanıklık seçeneğiniz var: merkezi dairesel ve bulanık bir şekilde bırakan radyal; ve Doğrusal, fotoğrafın ortasındaki bir şeritte keskinlik ve üst ve alt kısımlarda kabarma. Birini seçin ve efekti girmek için "Son" tuşuna basın;

Tilt Shift özelliğini Instagram fotoğraf düzenleme işleminde kullanmak görüntüde farklı olabilir
Adım 10. Ekranın üstündeki lamba düğmesi, yukarıda açıklanan parlaklık ayarına bir kısa yoldur. İstediğiniz tüm filtreleri ve efektleri kullandıktan sonra, "İleri" düğmesini seçin ve yeri, insanları ve altyazıları ekleyerek istediğiniz şekilde yayını bitirin. Son olarak, eğer bağlantı verdiyseniz, platforma ve diğer sosyal ağlara göndermek için "Paylaş" ı tıklayın.

Instagram efektleriyle düzenlenen fotoğraf paylaşımı
Hazır. Püf noktalarının tadını çıkarın, hayal gücünü kullanın ve hayatınızın her anı için ideal fotoğraf oluşturun!
Instafollow Güvenli mi? Nasıl çalışır? Sorularınızı Forum'da sorun.

Instagram'da Spotify müziği nasıl yazılır