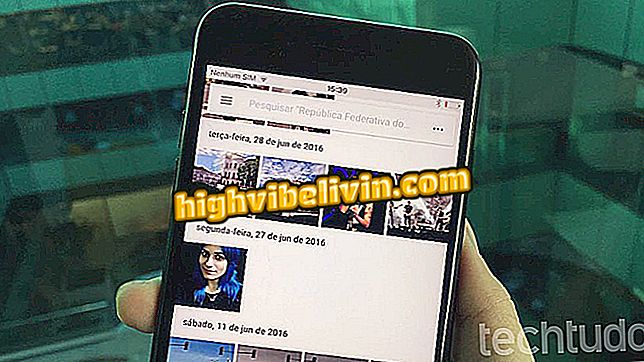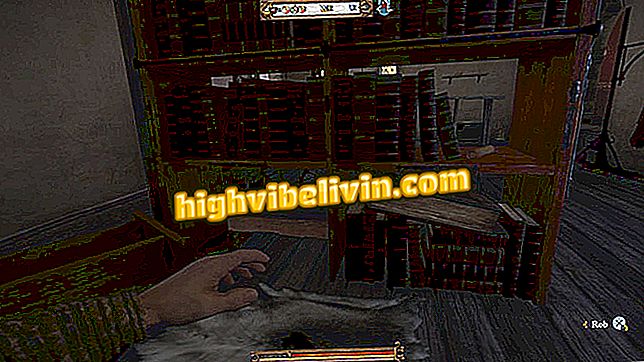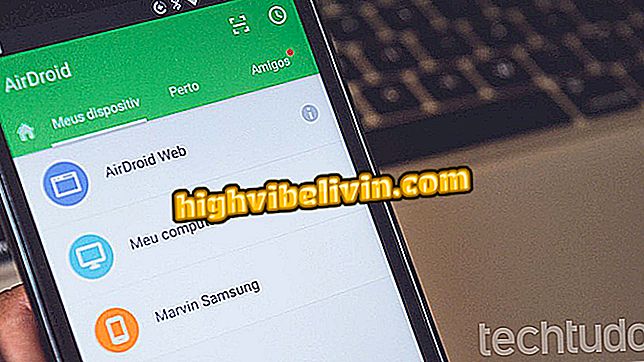Google Drive aracılığıyla DocHub uygulamasını kullanarak PDF nasıl düzenlenir
DocHub, PDF'leri düzenlemek ve imzalamak için çevrimiçi olarak kullanılabilen araçlardan biridir. Buna ek olarak, bir belgeye yorum ve işaretler girerek diğer ekip üyelerinin işbirliğini sağlar. Google’ın araçlarını kullananlar için bir kolaylaştırıcı olan DocHub, Google Drive veya Gmail aracılığıyla bulut depolama alanında platformların sağladığı uygulamalardan biridir. Kullanımı çok basittir ve bu yüzden PC’deki Google Drive’daki aracı kullanarak ana işlevlerde size yardımcı olacak bir öğretici hazırladık.
Dosyalar PDF'ye nasıl kaydedilir? Tüm platformlarda nasıl yapıldığını görün

Programları indirmeden dosyaları PDF'ye dönüştürme
Adım 1. Google Drive'a gidin (web versiyonu);

DocHub, Google Drive ile iş ortaklığı yapan uygulamalardan biridir.
Adım 2. Düzenlemek istediğiniz PDF belgesini arayın;

Google Drive’ınızdaki PDF'ler DocHub tarafından düzenlenebilir
Adım 3. "Birlikte Aç" 'da küçük kutuyu tıklayın ve "DocHub" ı seçin;

Dokümanı Google Drive ile açmak için başka bir seçenek seçmeniz yeterli
Adım 4. DocHub uygulaması hesabınızın yetkilendirilmesini isteyecektir, sadece "İzin Ver" e tıklayın;

Bir uygulama Google Drive’da mevcut olsa da, DocHub üçüncü taraf bir platformdur.
Adım 5. Artık DocHub'a erişiminiz olduğu için mevcut araçları kullanabilirsiniz. Belgede bir şey yazmak için, "Metin" (A harfi ile gösterilir) üzerine tıklayın ve yazmak istediğiniz yeri seçin;

DocHub ile formları doldurabilirsiniz
Adım 6. Dosyada çizim yapmak veya bazı şekiller veya oklar kullanmak için, "Kalem" (kalemle gösterilen) üzerine tıklayın;

Araç ayrıca belgeye şekil çizmenize veya şekil eklemenize izin verir.
7. Adım. Belgenin herhangi bir bölümünü işaretlemek için "Vurgula" içindeki metin işaretini seçin. İşaretlemenin rengini değiştirmek istiyorsanız, sarı topa tıklayın;

Kullanılabilir başka bir işlev, PDF metninin bir bölümünü işaretlemektir
8. Adım. Yorum eklemek için "Yorum Yap" iletişim kutusunu tıklayın ve yorum işaretini PDF metninde istediğiniz yere yerleştirin. Ardından yorumu belgenin yanında görünecek kutuya yazın;

DocHub yine de PDF'ye yorum girmenize izin veriyor
Adım 9. DocHub tarafından eklenen her şey de silinebilir. Sadece fareyi kutunun üzerine getirin (metin, işaretleme, çizim vb.) Ve beliren "x" işaretine tıklayın;

Uygulama tarafından eklenen her şey de silinebilir
10. Adım. DocHub ayrıca, silmek istediğiniz kısmın üzerinde beyaz bir şeritten başka bir şey olmayan silgiyi ("Whiteout") kullanarak metnin bir kısmını silmenizi sağlar;

Aracın bir diğer işlevi de metnin bir bölümünü silmek
Adım 11. "Damga" aracı ile dokümanlara sembol eklemek de mümkündür. Seçimden sonra, rengini, boyutunu ve dış çizgisini değiştirebilirsiniz;

DocHub ayrıca PDF baskısına eklenebilecek bazı sembollere sahiptir.
Adım 12. Kullanılabilir olan diğer bir araç, görüntüyü belgeye eklemektir. Sadece "Resim ekle" ye tıklayın ve bilgisayardan bir resim seçin;

Düzenleme platformu ayrıca harici görüntüleri belgeye eklemenizi sağlar
Adım 13. Son olarak, dokümanı başkalarıyla paylaşmanız gerekiyorsa, dokümanı tamamlamaları için "Alanları Yönet" i tıklayın. Ardından, PDF'yi paylaşmak istediğiniz kişinin e-postasını girin;

Dokümanın birden fazla kişi tarafından düzenlenmesi veya imzalanması gerektiğinde, bunu paylaşabilirsiniz.
Belgelerin İmzalanması
Adım 14. DocHub ayrıca PDF'lere abone olmanıza izin verir. Bunu yapmak için, sadece "İmzala" düğmesine tıklayın ve daha önce oluşturulmuş bir imzayı kullanın. Henüz bir imza oluşturmadıysanız, "İmza Oluştur" u tıklayabilirsiniz;

İmzalama işlevi, varolan bir dosyayı kullanmanıza veya bilgisayar veya mobil olarak yeni bir dosya oluşturmanıza olanak sağlar.
15. Adım. Cep telefonunu, bilgisayarınızda zaten varsa, imzalamak, imza yüklemek, hatta doğrudan bilgisayara çekmek için kullanabilirsiniz. İkinci seçenek için, “Çiz” e tıklayın;
Adım 16. Verilen alana çizin. Bir şeyler ters giderse, "Temizle" yi tıklayın; bittiğinde, "Varsayılan Olarak Kaydet" i seçin;

Çizim fare ile yapılır
Adım 17. Belgeye eklemek için, sadece "İmza" ya geri dönün ve en son imzayı seçin. Ardından belgede istediğiniz pozisyona yerleştirin.

Kaydettikten sonra, belgeye imzayı eklemeniz yeterlidir
Android için daha iyi bir PDF okuyucu hangisidir? Hakkında yorum yapın.