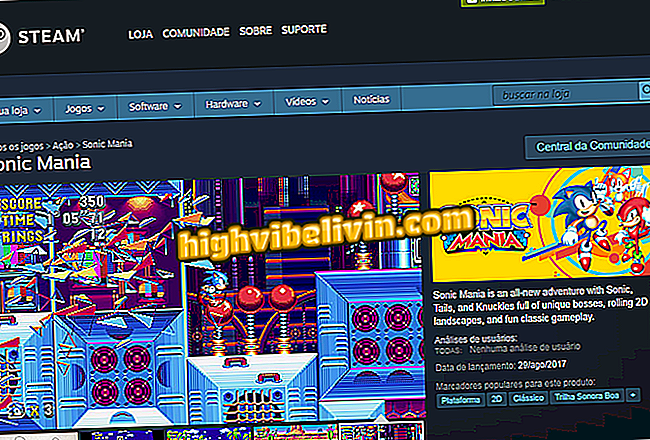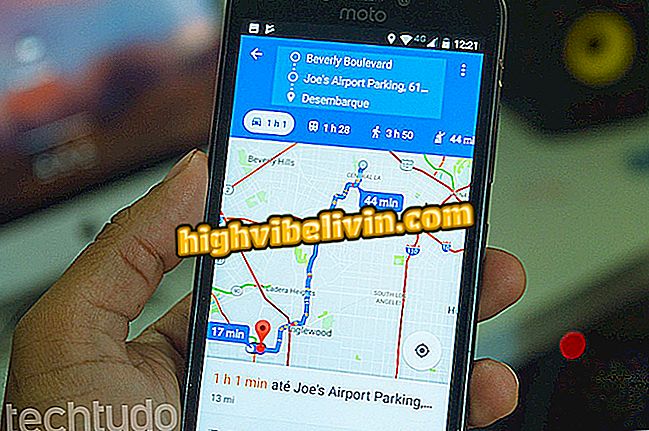Google Chrome kilitleniyor mu? Sorunun çözümlerine bakın
Google Chrome çökebilir ve çoğunlukla PC’nizin RAM’ini etkileyebilir. Dünyanın en popüler ve 2018'deki StatCounter anketine göre PC'lerin yaklaşık% 66.87'sinde bulunan tarayıcı, birkaç özellik ve yapılandırma olanağı sunuyor ve Google hesabı ile tam entegrasyona sahip. Bütün bunlar sistemin performansını günden güne boğabilir. Tarayıcıyı yeniden başlatmak, sekmeleri kapatmak veya uzantıları devre dışı bırakmak gibi basit çözümler, çökmelerden muzdarip kullanıcılar için yararlı olabilir.
Prosedürler Windows işletim sistemine sahip bir bilgisayarda yapıldı, ancak talimatlar macOS ve Linux için de geçerliydi. Sorunlar, hatalar ve olası çözümler için aşağıya bakın.
OKUYUN: Chrome yeni bir başlangıç yaptı; şimdi etkinleştir

Google Chrome'un çökmesine neden olan ana nedenleri görün ve nasıl çözüleceğini öğrenin
Cep telefonu, TV ve diğer indirimli ürünleri almak ister misiniz? Karşılaştırma bilmek
1. Chrome'u yeniden başlatın
Adım 1. Chrome'daki üç noktalı menüyü tıklayın ve "Ctrl + Shift + Q" tuşlarına basarak da yapılabilen "Çıkış" ı seçin. İşlem tarayıcıyı tamamen kapatacak. Sonra tekrar açın ve sorunun çözülüp çözülmediğine bakın.

Kilitlemeye alternatif olarak Google Chrome'u tarayıcı menüsünden kapatın
2. Sekmeleri kapatın
Adım 1. Chrome çok fazla RAM tüketir. Bu, düşük belleği olan bilgisayarlarda kilitlenmeye yol açar. Hatayı düzeltmek için kullanılmayan sekmeleri kapatın;

Chrome sekmelerini kapat, RAM tüketimini azaltır ve çökmeleri düzeltir
Adım 2. Chrome çökmeye devam ederse, Görev Yöneticisini açmak için "Ctrl + Alt + Del" tuşlarını birleştirin. Hangi uygulamaların daha fazla RAM tükettiğini görün, üzerlerine dokunun ve "Görevi Sonlandır" düğmesine basın.

Windows 10'daki görev yöneticisi, Google Chrome'daki engellere alternatif olabilir
3. Uzantıları devre dışı bırak
Adım 1. Chrome uzantıları sistem kaynaklarını tüketir ve bazıları tarayıcı için ek yükü temsil eder. Performansı artırmak için tüm kullanılmayan eklentileri devre dışı bırakın. Sadece menüye erişin, imleci "Diğer araçlar" üzerine getirin ve "Uzantılar" öğesini seçin;

Chrome menüsü tarayıcı uzantılarını yapılandırmanıza izin verir
Adım 2. Gri olacak istenmeyen uzantı tuşlarını devre dışı bırakın. İsterseniz, istenmeyen eklentileri silmek için "Kaldır" düğmesini tıklayın. Bu ikinci seçenek bilinmeyen bir uzantı bulursa kullanılmalıdır, çünkü çoğu kötü niyetlidir ve verileri çalabilir.

Chrome Uzantılarını Devre Dışı Bırak
4. Uygulamalar arasındaki uyuşmazlığı kontrol edin
Adım 1. Programlar Chrome ile çakışabilir ve tarayıcının düzgün çalışmasını bozabilir. Sorunu çözmek için önce tarayıcı menüsünü tıklayın ve "Ayarlar";

Google Chrome ayarlarına göz atın
Adım 2. Ekranı aşağı doğru kaydırın ve yapılandırma seçeneklerini genişletmek için "Gelişmiş" i tıklayın;

Google Chrome'da gelişmiş ayarların genişletilmesi
Adım 3. Ekranı aşağı doğru kaydırın. Ardından "Uyumsuz uygulamaları güncelle veya kaldır" seçeneğine tıklayın;

Google Chrome ile uyumlu olmayan uygulamaları güncellemek veya kaldırmak için bir araç çökmelere karşı yararlı olabilir
4. Adım. Google Chrome, bilgisayarınızda yüklü ve performansı etkileyebilecek tüm uygulamaları gösterir. "Kaldır" düğmesine basın;

Google Chrome ile uyumlu olmayan uygulamayı kaldırma düğmesi, sistem yanıtındaki gecikmeye karşı bir alternatiftir
Adım 5. Sistem, söz konusu program önceden seçilmiş olarak Windows "Uygulamalar ve Özellikler" penceresini açacaktır. Google'ın tarayıcısında çökmeye neden olan servisi silmek için ona dokunun ve "Kaldır" düğmesine basın.

Windows'ta Chrome ile uyumsuzluğa neden olabilecek uygulamayı kaldırın
5. Donanım ivmesini devre dışı bırakın
Adım 1. Chrome'un performansını iyileştirmek için tasarlanmış olmasına rağmen, donanım hızlandırma özelliği bazen sorunlara neden olabilir. Yukarıdakilerin hiçbiri işe yaramazsa, gelişmiş ayarlar menüsünü açın, "Sistem" bölümüne gidin ve "kullanılabilir olduğunda donanım ivmesini kullan" tuşunu devre dışı bırakın.

Tarayıcı gelişimini engelleyebileceği için Google Chrome'da donanım hızlandırmayı devre dışı bırakın
6. Navigasyonu başka bir profille test edin
1. Adım. Sorunun hesap ayarlarınızda olup olmadığını görmek için Chrome kullanıcı profilinizi değiştirin. Bunu yapmak için tarayıcı ayarlarınızı açın ve "Kişiler" bölümünde "Başkalarını yönet" i tıklayın;

Kilitlenmenin devam edip etmediğini test etmek için Chrome'a yeni bir profil ekleyin
Adım 2. Yeni bir profil oluşturmak için adımları izleyin. Ardından bir tarayıcı penceresi açmak için (ayarların olmadan) ve kilitlenmeleri kontrol et. Olmazsa, donmaların hesabınızın bazı konfigürasyonları tarafından tetiklenmesi gerektiği anlamına gelir.

Google Chrome'daki Kullanıcı Profilleri, hatanın kaynağını araştırmanın bir yolu olabilir
7. Chrome'u yeniden yükleyin
Adım 1. Yukarıdaki alternatiflerden sonra bile, eğer kaza devam ederse, Chrome'un başının büyük ihtimalle belada. Ardından programı kaldırın ve yeniden yükleyin.

Google Chrome'u Windows 10'dan Kaldırma
Ve Softpedia Kullanarak
Google Chrome sık kullanılanlara ekler; Ne yapmalı? Forumda sorular sorun.

Google Chrome'da pop-up'ların kilidini açma