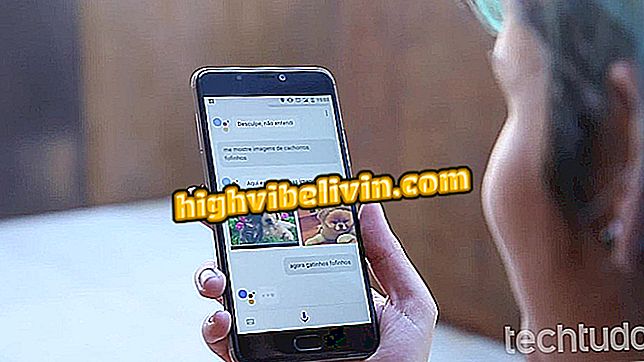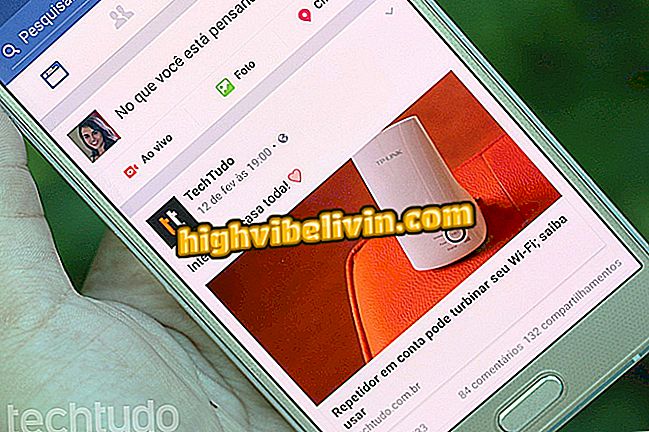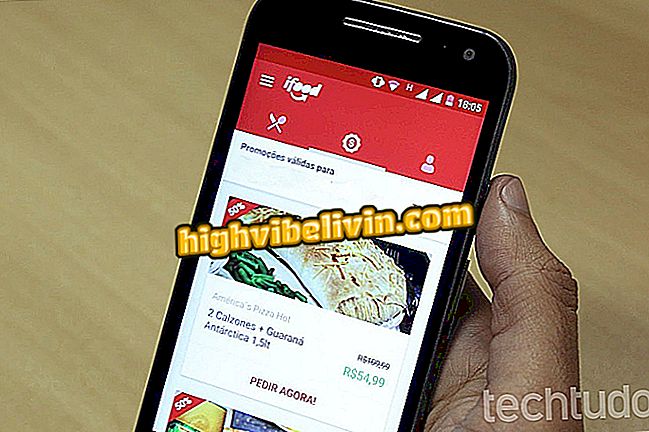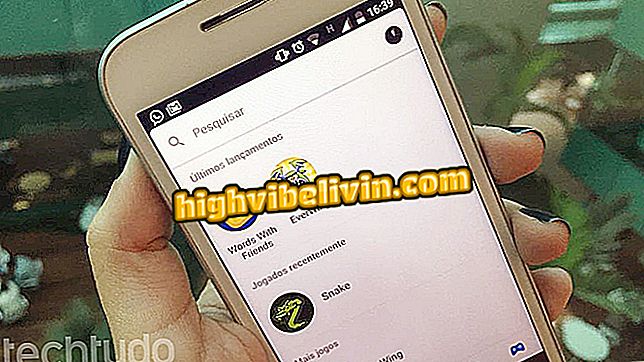Foxit Reader ile PDF Dökümanına Ses ve Video Nasıl Dahil Edilir
Foxit Reader, PDF belgelerini görüntülemek ve işlemek için tasarlanmış ücretsiz ve ücretli bir yazılımdır. Hafif ve becerikli olan program, bir rakip haline geldi ve Adobe Acrobat Reader'a alternatif oldu. Foxit Reader’ın sahip olduğu birçok özellik arasında, ücretsiz sürümde bile, ses ve video dosyalarının PDF belgelerine eklenmesi yer alıyor. Bu, PDF formatında sofistike ve zarif projelerin geliştirilmesini sağlar.
Adobe Acrobat Reader ile belgeler cep telefonundan nasıl taranır

Foxit Reader ile ses ve videoları PDF belgelerine dahil edin
App: Telefonunuzda teknik ipuçları ve haberleri alın
Bir video dosyası ekle
Adım 1. Foxit Reader açıkken, "Dosya", "Oluştur", "Boş" ve "Boş" yollarını açın;

Yeni bir PDF belgesi oluşturmak için Boş seçeneğine tıklayın.
Adım 2. "Ev" sekmesinde "Ses ve Video" seçeneğini seçin;
Adım 3. Seçili seçenek ile, imleç çapraz formatta değişecektir. Şimdi dosyayı eklemek istediğiniz yere tıklayın ve sürükleyin;

Video dosyasını eklemek için istediğiniz yere tıklayın ve sürükleyin
Adım 4. Bundan sonra, "Video ve Ses Ekle" penceresi açılacaktır. "İçerik Ayarları" içinde eklenecek dosyayı bulmak için "Gözat" ı tıklayın;

Gözat'ı tıklatarak dosyayı bulun.
Adım 5. "Video ve Ses Ekle" penceresine döndüğünüzde, "İçeriği Belgeye Göm" ve "Oynatıcıyı Göster" seçeneklerini seçili tutun;

Dosyayı belgede düzgün şekilde üretmek için seçenekleri kontrol altında tutun
6. Adım. Hala "Video ve Ses Ekle" penceresinde, "Dosya Posteri Oluştur" seçeneği, video dosyasının konumuna hareketsiz bir görüntü eklemenizi sağlar;

Video konumunu göstermek için hareketsiz bir görüntü ekleyin
Adım 7. Ayarlardan sonra, dosyayı eklemek için "Tamam" ı tıklayın.

Seçilen resim video dosyasının konumunda olacak
Ses dosyasını dahil et
Bir ses dosyası eklemek için aynı adımları izleyin:
Adım 1. "Ana Sayfa" sekmesindeki dosya açıkken "Ses ve Video" seçeneğini seçin;
Adım 2. Ses dosyasını eklemek istediğiniz yere tıklayın ve sürükleyin;
Adım 3. "Video ve Ses Ekle" penceresinde, dosyayı bulmak için "Gözat" üzerine tıklayın;

Ses dosyası eklemek için Gözat'a tıklayın
4. Adım. Hala "Video ve Ses Ekle" penceresinde, "Dosya Posteri Oluştur" u ve ardından hareketsiz bir görüntü eklemek için "Gözat" ı tıklayın. Ayarlamalar yapıldıktan sonra "Tamam" ı tıklayın.

Dosyaları ekledikten sonra tamamlamak için Tamam'ı tıklayın.
Foxit, eklenen dosyaların görünüm ve oynatma modunda bazı ayarlar yapmanızı sağlar.
Görünümü Yapılandırma
Adım 1. "Ses ve Video" seçeneği seçiliyken, "Giriş" sekmesinde, "Ses ve Görüntü Özellikleri" penceresinin açılması için dosyaya çift tıklayın;

Ses ve video görüntüleme modunu ayarlayın
Adım 2. "Görünüm" sekmesinde kenarlığın kalınlığını değiştirebilir, hatta dosyanın kenarını kaldırabilirsiniz. Bunu yapmak için, "Genişlik" in yanındaki açılır menüyü tıklayın ve istediğiniz sınır seçeneğini işaretleyin;

Dosyanın kenar genişliğini tercihinize göre düzenleyin
Adım 3. "Stil" seçeneği sınır tipini "Katı" veya "İzlenmiş" olarak değiştirir. Aşağı açılır menüyü tıklayın ve bir seçenek belirleyin;

Kenarlık stilini düz veya kesikli bir çizgi olarak değiştirme
Adım 4. Kenarlığın rengini değiştirmek için, "COLOR" seçeneğinin yanındaki kareye tıklayın;

Kareye tıkladığınızda renk seçenekli bir pencere açılacak
Adım 5. Yine de "Ses ve Video Özellikleri" penceresinde "Görünüm" sekmesi, bir poster ekleme veya "Posteri Değiştir" düğmesini tıklatarak önceden ekleneni değiştirme seçeneği sunar;

Posteri Değiştir'i tıklatarak hareketsiz görüntüyü değiştirin veya yenisini ekleyin
Adım 6. Ayarları uyguladıktan sonra "Kapat" düğmesini tıklayın.
Oynatma modunu ayarlama
Adım 1. "Ses ve Video Özellikleri" penceresinde dosyayı çift tıklayın, "Ayarlar" sekmesini seçin ve "Düzenle" yi tıklayın. Bu "Sürüm Konfigürasyonu" penceresini açacaktır;

Ses ve video dosyalarının belgede nasıl çalınacağını düzenleyin
Adım 2. "Oynatma Ayarları" sekmesini seçin;

Oynatma Ayarları, dosyaların oynatma düzeninde temel değişiklikler yapmanızı sağlar
Adım 3. Oynatma için varsayılan ses seviyesini ayarlamak için yukarı veya aşağı oklarını tıklayın;

Video veya ses dosyalarını oynatmak için varsayılan ses seviyesini seçin
Adım 4. Varsayılan olarak, dosyalar müzikçaların kontrollerini göstermeden oynatılır (duraklatma, oynatma, diğerleri arasında). Kontrolleri eklemek için "Oynatıcı Kontrollerini Göster";

PDF belgesindeki dosyaları oynatırken medya sürücüleri ekleyin
Adım 5. Videoyu veya sesi otomatik olarak tekrarlamak için, "Tekrarla" seçeneğini işaretleyin ve ardından dosyanın sahip olacağı tekrar sayısını ayarlamak için "Sürekli" veya "Kez" seçeneğini seçin. Ayarlamalar yapıldıktan sonra "Tamam" ve "Kapat" üzerine tıklayın;

Dosyayı sürekli oynatın veya sınırlı sayıda tekrar ekleyin
Adım 7. Belgeye eklenen dosyayı oynatmak için "El" aracına geçmek için "ALT + 3" tuşlarına basın ve dosyayı tıklayın.

El aracını seçin ve oynatmak için dosyaya tıklayın
Foxit Reader birkaç ses ve video formatını desteklediğinden, örneğin MP4 gibi formatları oynatmak için QuickTime'ı kurmak faydalı olabilir, örneğin, bazı kodeklerin sisteme yüklenmesi gerekir. Bu nedenle, QuickTime bu uyumluluk sorunlarının çoğunu çözer.
PDF'yi Adobe Acrobat'ta kitapçık halinde nasıl yazdırırım? Forumdaki değişim ipuçları