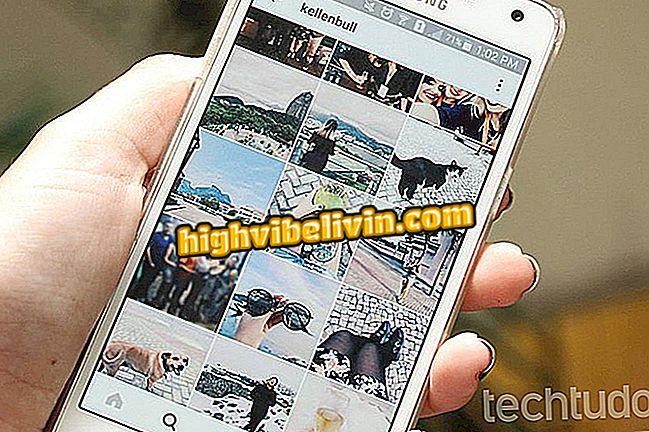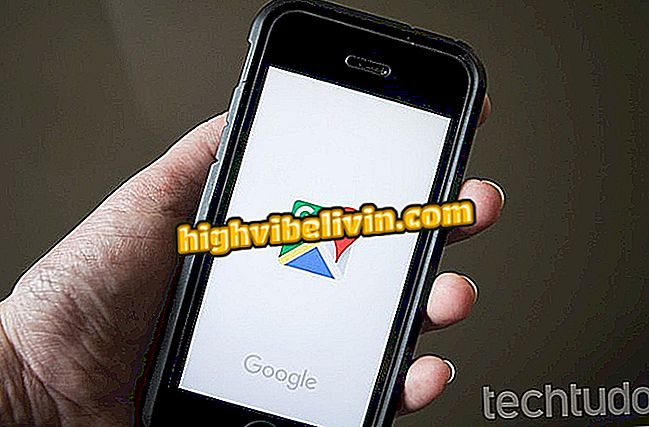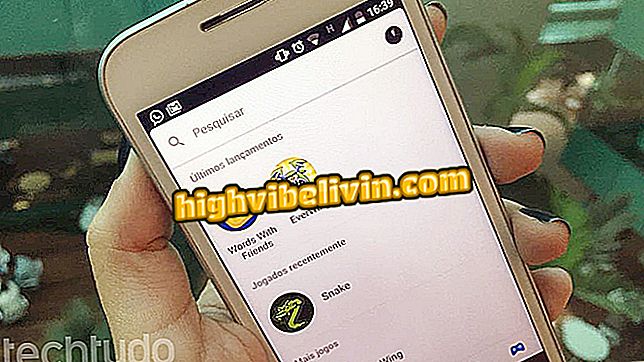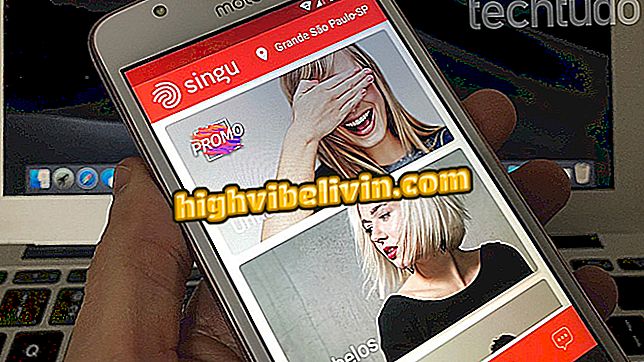Fotoğrafları çevrimiçi nasıl düzenleyebilir ve Canva Photo Editor ile filtreleri nasıl yerleştirebilirim?
Canva Photo Editor, PC web tarayıcısı aracılığıyla görüntüleri çevrimiçi olarak kolayca düzenlemenizi sağlayan çevrimiçi bir hizmettir. Tamamen ücretsiz özelliklerle, araç filtre seçeneklerine sahiptir; parlaklık, kontrast ve doygunluk parametrelerini ayarlamanıza, sahne ufkunu kırpmanıza, yeniden boyutlandırmanıza, döndürmenize ve değiştirmenize olanak sağlar. Etkileşimli menülere sahip site, resim düzenleme deneyimi olmayan kişiler için idealdir. Bilgisayarınıza herhangi bir şey yüklemenize gerek yoktur. Resimlerinizi düzenlemek ve sosyal ağlarda yayınlamak için en güzel fotoğrafları bırakmak için Canva Photo Editor'ı nasıl kullanacağınızı öğrenin.
Fotoğrafları çevrimiçi olarak düzenleyin: liste hiçbir şey yüklemeden beş ücretsiz seçenek sunar

Eğitim, fotoğraflarınızı çevrimiçi düzenlemek için Canva Photo Editor'ın nasıl kullanılacağını gösterir
Cep telefonu, TV ve diğer indirimli ürünleri almak ister misiniz? Karşılaştırma bilmek
Adım 1. Canva Photo Editor web sitesine (http://www.canva.com/photo-editor/) gidin ve "Yükle" düğmesini tıklayın;

Bir görüntüyü Canva Photo Editor'a yüklemek üzere bilgisayar gezginini açma eylemi
Adım 2. Düzenlemek istediğiniz görüntüyü seçmek için dosya gezginini kullanın. Devam etmek için "Aç" düğmesine tıklayın;

Bilgisayarın Canva Photo Editor hizmetine bir resim yüklenmesi için işlem yapılması
Adım 3. "Filtre" sekmesinde, görüntünüzün tonunu otomatik olarak değiştirmek için servis tarafından sunulan filtrelerden birine tıklayın;

Canva Photo Editor çevrimiçi hizmetini kullanarak fotoğrafa filtre ekleme işlemi
Adım 4. "Ayarla" sekmesine tıklayın ve görüntüdeki Parlaklık, Kontrast ve Doygunluk parametrelerini değiştirmek için ayarları kullanın;

Çevrimiçi hizmette görüntü parametreleri için ayarları açma eylemi Canva Photo Editor
Adım 5. "Kes" e tıklayın ve görüntüde standartlaştırılmış kesimler yapmak için araç çubuğunu kullanın. Elle kesmek için fotoğrafın kenarlarına tıklayıp sürükleyebilirsiniz;

PC'den Canva Photo Editor kullanarak görüntüleri kesme işlemi
Adım 6. "Yeniden boyutlandır" 'da, görüntünüzün yüksekliğini (W) ve genişliğini (H) sıfırlayın. Oranı kaybetmemek için, "En boy oranını kilitle" seçeneğini seçili tutun. Değişikliği gerçekleştirmek için "Uygula" yı tıklayın;

Çevrimiçi hizmet Canva Photo Editor kullanarak görüntüleri yeniden boyutlandırma
Adım 7. "Döndür" e tıklayın ve görüntüyü sırasıyla saat yönünün tersine ve saat yönünde döndürmek için "Saat Yönünün Tersine" ve "Saat Yönünün" düğmelerini kullanın;

Çevrimiçi hizmet Canva Photo Editor kullanarak görüntüleri döndürme eylemi
Adım 8. "Flip" de, görüntünün ufkunu ve dikeyliğini değiştirmek için "Yatay" ve "Dikey" düğmelerini kullanın;

Canva Photo Editor ile bir görüntünün ufkunu ve dikeyliğini değiştirme eylemi
Adım 9. Düzenlemeyi tamamladığınızda, resminizi indirmek için "İndir" düğmesini tıklayın.

Çevrimiçi hizmette düzenlenmiş bir resmi indirmek için işlem Canva Photo Editor
Canva ile Facebook veya Instagram için yayın oluşturma
Adım 1. Canva'ya erişin ve sitenin araçlarına erişmek için bir kullanıcı tipi seçin;

Canva kullanıcı tipi seçim ekranı
Adım 2. Hesabınıza erişmek veya bir kayıt oluşturmak için bir Facebook hesabı, Google veya bir e-posta adresi kullanın. Bu örnekte, bir Facebook hesabını tarayıcıda oturum açtık ve "Facebook ile Kayıt Ol" seçeneğine tıkladık. Bu işlem hizmete erişmek için en hızlı yoldur;

Canva çevrimiçi hizmetine giriş yapma eylemi
3. Adım. Belirli bir sosyal ağ için standart bir gönderi istiyorsanız, sitenin arama çubuğunu kullanın. Bu örnekte, "Facebook Post" terimini kullanıyoruz ve aşağıdaki resimde gösterildiği gibi ilgili arama sonucunu tıklıyoruz, ancak site Instagram, Pinterest ve diğer platformlar için seçeneklere sahip;

Çevrimiçi hizmet Canva'da sosyal ağlar için yayın şablonlarını aramak için işlem yapın
Adım 4. Servis çeşitli şablon gönderilerini gösterecektir. Düzenlemek ve resminizi eklemek istediğiniz birine tıklayın;

Canva'da düzenlemek üzere bir Facebook gönderisi şablonu açma işlemi
Adım 5. Ekranın sol tarafındaki seçenekler çubuğunda "Yüklemeler" seçeneğini tıklayın;

Canva çevrimiçi hizmetine bir resim yükleme işlemi
Adım 6. Devam etmek için "Resim Yükle" düğmesine tıklayın;

Bilgisayarda depolanan bir görüntü Canva'da açmak için dosya gezgini açmak için eylem
Adım 7. Canva Photo Editor'da düzenlediğiniz resmi seçin ve "Aç" düğmesini tıklayın;

Canva çevrimiçi servis düzenleme aracına resim yükleme işlemi
Adım 8. Canva'ya henüz yüklediğiniz resmi tıklayın, böylece düzenlemek istediğiniz yazıya eklensin;

Bir sanat hizmetine çevrimiçi Canva'da resim uygulama işlemi
Adım 9. Görüntü, oranın dışında ve resmin üstünde görünecektir. Bu sorunu çözmek için, üzerine tıklayın ve fare imlecini "Konum" seçeneğinin üzerine getirin. Ardından "Geri" ve "Geri" seçeneklerini kullanarak modeldeki katmanlarda düzenlenir;

Canva çevrimiçi hizmetinde görüntü katmanlarını düzenleme eylemi
10. Adım. Onları seçmek için cümleleri tıklayın ve kişiselleştirilmiş mesajları girmek için bilgisayar klavyesini kullanın;

Çevrimiçi hizmet Canva bir gönderi şablonunda cümleler düzenleme eylemi
Adım 11. Yazı tiplerini düzenlemek ve metni biçimlendirmek için açılır menüyü kullanabilirsiniz. İndirme işlemini başlatmak için, ekranın sağ üst köşesindeki ok simgesine tıklayın;

Çevrimiçi hizmet Canva kullanılarak oluşturulan sosyal ağlar için bir gönderi indirme hazırlığı yapma eylemi
Adım 12. İstediğiniz dosya tipini seçin (PNG, JPG veya PDF) ve gönderiyi bilgisayarınıza indirmek için "İndir" e tıklayın.

Çevrimiçi hizmet Canva ile oluşturulan sosyal ağ için bir gönderi indirme eylemi
Fotoğraflarınızı düzenlemek ve Canva'nın sunduğu hizmetleri kullanarak sosyal ağlar için yayınlar oluşturmak için ipuçlarının keyfini çıkarın.
En iyi ücretsiz fotoğraf düzenleme uygulaması nedir? Kontrol edin.

Instagram fotoğraflarınızı düzenlemek için Lightroom hazır ayarları nasıl kullanılır