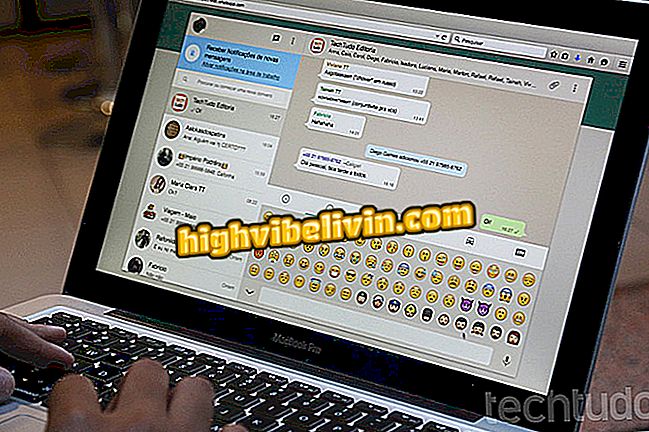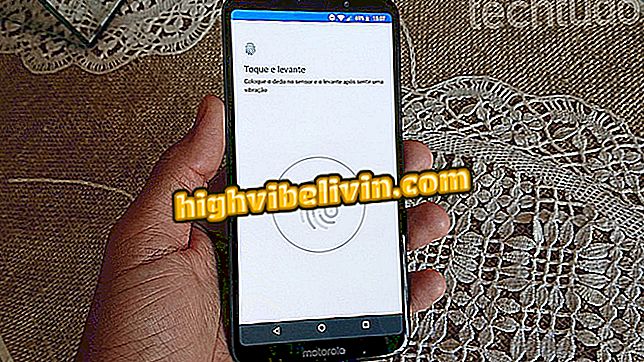Fotoğraflar Pizap'ta Cut-Out ile nasıl monte edilir
PiZap platformuyla fotoğraf montajlarını yapmak, fotoğrafın belirli bir öğesini kopyalamanızı ve yeni bir görüntüye yapıştırmanızı sağlayan Cut-Out işlevi ile mümkün olur. Bu özellik, örneğin bir grup toplantısından kayıp olan insanları eklemek veya farklı bir manzaraya birini eklemek için oldukça kullanışlıdır.
Editör, Adobe Photoshop'ta yapılacaklara yakın bir sonuç verir, ancak özellikle resim düzenleme alanına sahip olmayan acemi kullanıcılar için çok daha basittir. Web sürümüne ek olarak, piZap ayrıca bir Android ve iOS mobil uygulamasına (iPhone ve iPad) sahiptir. Daha sonra, çevrimiçi editörünüzü bilgisayarınızdan nasıl birleştireceğinizi adım adım izleyin.
Hayatınızı kolaylaştıracak altı çevrimiçi fotoğraf editörü

Photoshop'ta bir resmin arka planı nasıl bulanıklaştırılır?
Adım 1. PiZap'i tarayıcıda açın. Ana sayfada, "Fotoğraf düzenle" seçeneğini seçin ve ardından sürümü gelişmiş araçlarla kullanmak için "Yeni piZap" seçeneğini seçin;
bir fotoğraf "ve düzenlemeye başlamak için Yeni piZap'i seçin.Adım 2. Montajı alacak, yani fotoğrafınızın altında olacak ve kırpılmayacak olan resmi seçin. Bilgisayarınızda, ya koleksiyonundan ya da Facebook, Google Foto, Sürücü ve Dropbox hesaplarından birinden depolanabilir. Ayrıca Google’da kullanılacak fotoğrafları arayabilir;

Montajı alacak fotoğrafı seçin ve görüntünün altında
Adım 3. Arkaplan resmini açtıktan sonra, ekranın sol tarafındaki yan menüden bir bebek ve makasla gösterilen “Kesik” simgesine tıklayın. Ardından araca devam etmek için "İleri" ye basın;
Adım 4. Tam olarak bir görüntü elemanını kesmek için "Özel" seçeneğini seçin. Düzene girecek olan öğenin tüm kenarını seçmenize izin verir;
Adım 5. Yine, piZap bir fotoğraf isteyecektir. Bu kez, kesilmiş bir öğeye sahip olacak resmi ekleyin;

Şimdi kırpılacak resmi seçin
6. Adım. Kırpmayı kolaylaştırmak için, fotoğrafın yalnızca kaldırılacak öğenin göründüğü alanını seçin. Bu şekilde seçim yapmak için görüntüyü yakınlaştırmanıza gerek yoktur. Izgarayı ayarladıktan sonra, ekranın sol tarafına "Uygula" seçeneğini onaylayın;

Görüntünün yalnızca kesilecek öğenin göründüğü alanını seçin.
Adım 7. Fare imlecini kullanarak, kırpılacak öğeye bir anahat ekleyin. Noktalar kırmızı daire içinde başlamalı ve bitmelidir. Bir hata yaparsanız, bir sonraki adımda seçimi düzenleyebileceğinizi unutmayın;

Farenin yardımıyla, düzeneğe yapıştırılacak olan elemanın konturunu oluşturun
Adım 8. Tüm korse analiz edin ve elemanın etrafında herhangi bir nokta ayarlamak gerekip gerekmediğini görmek. Düzenlemek istediğiniz alana en yakın olan kareyi tıklayın ve doğru yere çekin. Seçimden emin olduğunuzda "Son" ile onaylayın;

Kesimi sonlandırmadan önce konturu ayarlamanız gerekip gerekmediğine bakın.
Adım 9. Kırpılan resmi, fotoğrafın bulunduğu yere sürükleyin. Öğeyi yansıtabilir, çoğaltabilir ve orijinal görüntüyle aynı olana kadar rengi, parlaklığı ve kontrastı ayarlayabilirsiniz. Tüm değişiklikleri onaylamak için, araç kutusundaki yeşil "kontrol" simgesine tıklayın;

İstediğiniz yere kesme ekleyin ve öğenin orijinal görüntüye yakın olması için renk ayarlarını yapın
Adım 10. Artık montajınız hazır olduğundan, bilgisayarınıza kaydedin. Bunu yapmak için, fotoğrafın üst kısmındaki "Kaydet" e gidin, görüntüye bir ad ekleyin ve "Bilgisayara kaydet" i seçin. Daha fazla düzenleme yapmak istiyorsanız, piZap araçlarını normalde sol taraftaki menüde kullanmaya devam edebilirsiniz.

Resmi bilgisayarınıza kaydedin veya piZap ile düzenlemeye devam edin
Photoshop'u karşılayamayanlar için en iyi editör nedir? Düşüncelerinizi Forum'a bırakın.