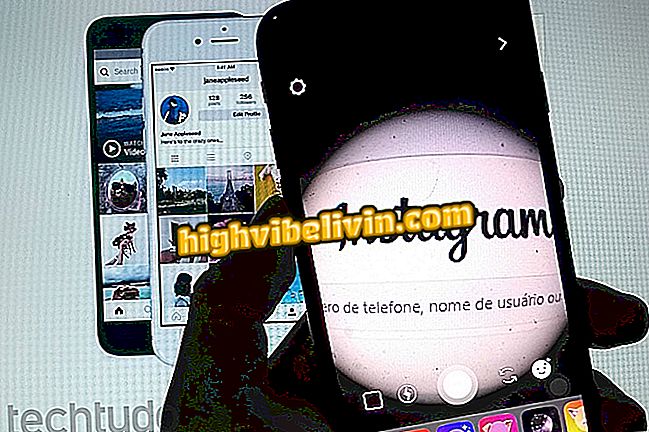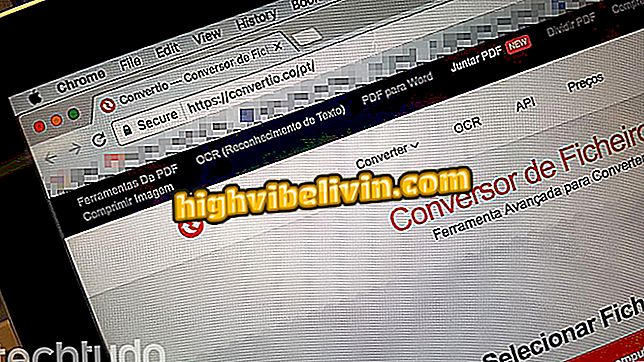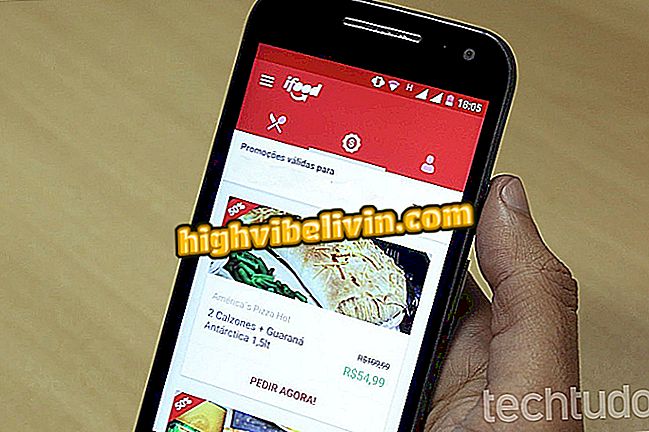Excel tahmin sistemi nasıl kurulur ve kullanılır
Microsoft Excel, verileri karşılaştırmak için etkili özelliklere sahip bir elektronik tablo düzenleyicisidir. Program ayrıca, matematiksel işlemlerle hesaplamaları ve tahminleri kolaylaştıran sofistike bir analiz sistemine ve mantıksal tahmin sistemine sahiptir.
Bu araçları kullanmak için kullanıcı "Veri" sekmesinden komutlara erişmeli ve elektronik tabloların belirli özelliklerini yapılandırmalıdır. Excel tahmin sisteminin özelliklerini nasıl kullanacağınızı bu eğiticiye bakın.
Çok az kişinin bildiği yedi Excel işlevi

Microsoft Excel'de Grafikler Nasıl Oluşturulur
Hipotez Testleri: Hedefe Ulaşan İşlev
Adım 1. "Hedeflere Ulaşın" özelliği, Excel'in bir formül için öngörülen hedefe göre bir değer tahmin etmesine neden olur. Öne çıkan örnekte amaç, bir bütçeyi aşmamak için kitaplara ne kadar harcama yapmanız gerektiğini bilmektir. Bu aracı kullanmak için, "Veri" sekmesinde "Hipotez Testi" düğmesini seçin ve "Hedeflere Ulaşın" ı seçin;

"Veri" sekmesinde "Hipotez Testi" komutuna basın ve "Hedeflere Ulaşın" ı seçin.
Adım 2. Ardından, "Hücre tanımla" alanını seçin ve tablonuzdaki toplam formülüne sahip hücreyi seçin. Bu durumda, özelliğin çalışması için çalışma sayfasında bir miktar olması gerekir;

"Hücre tanımla" alanına, tahmin için kullanmak istediğiniz formülü içeren alana girin
Adım 3. "Değer vermek" alanına daha önce seçilen formüle ulaşmak istediğiniz toplamı girin;

Vurgulanan alana ulaşmak istediğiniz hedefi girin
Adım 4. "Hücre değişimi" alanına, önceden seçilen formül için tanımlanan hedefe göre değeri tahmin edilecek hücreye girin;

"Alternatif hücre" altında, tahmin edilecek alana girin
Adım 5. Tamamlamak için "Tamam" a basın. Excel hesaplamayı yapacak, küçük bir işlem raporunu içeren bir pencere açacak ve hedef için tahmini değer çalışma sayfasına otomatik olarak eklenecektir;

İşlem tamamlandıktan sonra, değer çalışma sayfasına girilir ve küçük raporlar görüntülenir.
Tahmin Sayfası
Adım 1. Tahmini Çalışma Sayfası özelliğini kullanmak için, ana sütunların başlık satırında sayısal bir sıra kullanmanız gerekir. Aşağıdaki örnekte, aylar kendi sayılarına dönüştürülmüş;

Tahmini çalışma sayfası, yalnızca sütunların adlarını bir sayılar dizisinde olduğunda çalışır.
Adım 2. Sonra, Öngörme Sayfasına dönüştürmek istediğiniz tüm tabloyu seçin ve "Veri" sekmesinde, sağ üst köşedeki resimde vurgulanan özellik düğmesine tıklayın;

Tabloyu seçin ve "Veri" sekmesinde "Öngörülen Sayfa" ya basın
Adım 3. Tahmin Çalışma Sayfasını gösteren bir pencere açılacaktır. Görüntülenen grafiklerin değerlerini ve formatını ayarlayın ve "Oluştur" düğmesine basarak işlemi tamamlayın;

Tahmin Çalışma Sayfası'ndan grafik şablonunu seçin ve "Oluştur" a basın
Adım 4. İşlemin sonunda, Microsoft Excel, Tahmini Çalışma Sayfası tarafından belirlenen değerlere ve grafiklere sahip yeni bir çalışma sayfası sekmesi oluşturacaktır;

Tahmin Çalışma Sayfası yeni bir Excel çalışma sayfasına eklenecek
Hipotez Testleri: Veri Tablosu Fonksiyonu
Adım 1. Veri Tablosu, iki veya daha fazla değeri çarparak ve ekleyerek bir tahmin oluşturmanıza olanak sağlar. Aşağıdaki örnek, iki ürünün fiyatları için satışın toplamını yeni değerlerle bilmek istiyor;

Veri Tablosu, bir dizi matematiksel işlemdeki farklı değerleri tahmin eder.
Adım 2. Özelliğin çalışması için, tahminlerden birinin bir satırda, diğerinin de aşağıdaki resimde olduğu gibi bir satır sütununda olması gerekir. Hesaplanacak matematiksel işlemlerin toplamı, görüntünün okuyla gösterildiği gibi diziler arasındaki karşılaşmada olmalıdır;

Tahmin edilecek değerleri şekilde gösterilen biçimde girin
Adım 3. Ardından, belirtilen dizileri içeren tabloyu seçin ve "Veri" sekmesinde "Hipotez Testleri" ni ve ardından "Veri Tablosu ..." seçeneğini seçin;

Oluşturulan tabloyu kontrol edin ve "Data" altında "Hipotez Testi" üzerine tıklayın ve "Data Table ..." ı seçin.
Adım 4. Kaynak penceresinin alanlarına, matematiksel hesaplarda operasyonelleştirilen orijinal değerleri girin, satır sırasındaki ve diğer sütunlardakileri gösterir. Örnekte, bir önceki aya ait ürünlerin değerleri seçilmiştir - dahil olmak üzere, satılan ürün sayısı daha önce belirtilen toplam değerdir;

Satır dizisinde ne olduğunu ve sütun dizisinde ne olduğunu göstererek tahmin edilecek değerleri yazın.
Adım 5. "Tamam" da onayladıktan sonra, tablo orijinal satırlar ve sütunlar tarafından tanımlanan değerlerin her bir tahminindeki toplamı gösteren monte edilecektir;

Sonuç, her değer arasındaki matematiksel işlemlerin yer aldığı bir tablo gösterecektir.
Bir pdf dosyasını Excel'e dönüştürmenin en iyi yolu nedir? Hakkında yorum yapın.