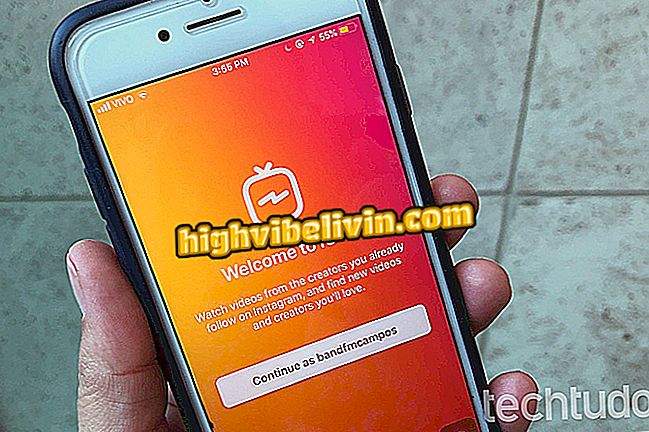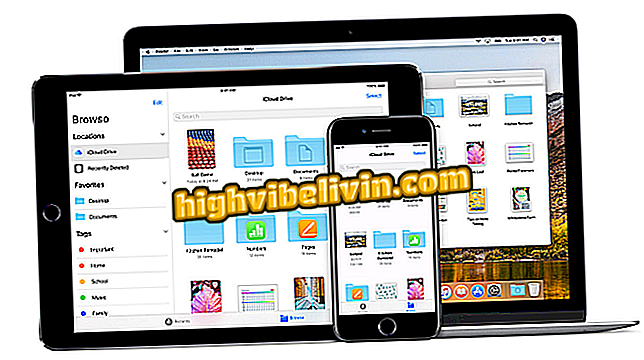Chromebook'unuzun standart uygulamalarını değiştirme
Chromebook'lar, Windows notebooklar gibi, kullanıcıya esneklik kazandırabilecek uygulamaları açmak için yerel yönetime sahiptir. Bu sistem, her zaman aynı programı seçmek zorunda kalmadan, çift tıklatarak bir belge açmanıza izin verir. Ek olarak, bu özellik standart sistem uygulamalarını özelleştirmek için de kullanılabilir. Örneğin, dosyaları açmak için farklı bir resim düzenleyici veya PDF uygulaması da kullanabilirsiniz.
İşte bir Chrome OS dizüstü bilgisayarda nasıl yapılacağı.
Windows'ta Kilitli Dosyaları Silme, Taşıma veya Yeniden Adlandırma

Chrome OS
App: Telefonunuzda teknik ipuçları ve haberleri alın
Adım 1. Chromebook uygulamaları başlatıcısını açın ve dosya yöneticisine gidin;

Dosya yöneticisini aç
Adım 2. PNG görüntüsü gibi varsayılan uygulamasını değiştirmek istediğiniz dosyayı arayın. Öğeyi seçin ve "Aç" ın yanındaki oku tıklayın;

Dosya seç
Adım 3. "Varsayılanı değiştir" seçeneğini seçin;

Varsayılan uygulamayı değiştirin
Adım 4. Yüklenmiş ve dosya uyumlu uygulamalar listesinde, öğeyi her zaman çift tıklatarak açmaktan sorumlu olacak başka bir program seçin;

Listeden uygulamalardan birini seçin
Adım 5. Varsayılan uygulamayı değiştirmeden, bir dosyayı sadece bir kez başka bir programda açabilirsiniz. Bunu yapmak için sağ tıklayın ve "Diğer işlemler" bölümüne gidin;

Dosya için ek işlemlere erişin
6. Adım Son olarak, seçilen dosyayı açmak için bir kez kullanmak istediğiniz uygulamayı seçin.

Başka bir uygulamayla bir kez aç
Chromebook'un her zaman, uyumlu uygulamalar arasında, belirli bir dosyayı açabilen tüm programları listelemediğini unutmayın. Polarr, örneğin, Chrome OS için en iyi resim editörlerinden biridir, ancak tüm fotoğraflarınız için varsayılan uygulama olarak seçilemez.
Tüm zamanların en iyi Windows nedir? Forumda takas ipuçları.