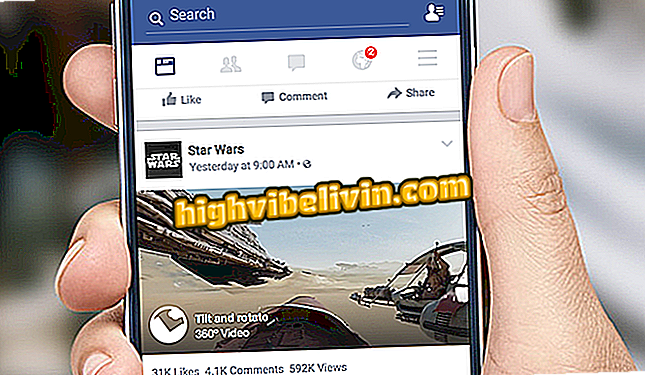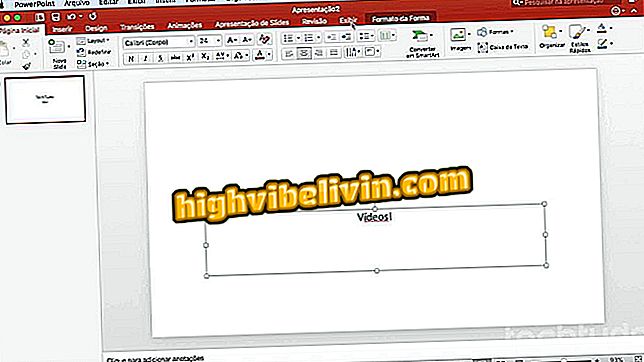Canva'da müfredat nasıl oluşturulur
Canva, genel olarak sanatlara ek olarak özgeçmişler oluşturmanıza olanak sağlayan ücretsiz bir çevrimiçi editördür. Uygulamanın Word ve Google Dokümanlar gibi metin editörleri üzerindeki farkı şablonlardadır. Canva'da daha yaratıcı olan hazır müfredat seçenekleri var. Bu, geleneksel olandan başka bir belge oluşturmak isteyen herkes için ilginç. Böylece daha fazla görünürlük elde etmek mümkündür ve böylece staj veya iş görüşmesi için aranma şansı artar.
Bir sonraki adımda, herhangi bir şey yüklemek zorunda kalmadan bir özgeçmiş oluşturmak için Canva uygulamasının nasıl kullanılacağına bakın. Dosya, e-postayla veya yazdırılmak üzere PDF formatında indirilebilir.
Google Dokümanlar ile mobil özgeçmiş nasıl yapılır

Çevrimiçi bir özgeçmiş oluşturmak için Canva'yı nasıl kullanacağınızı öğrenin
Adım 1. İndirmeler için Canva web sitesine girin. Ardından hesabınıza giriş yapın veya ücretsiz bir hesap oluşturun;

Giriş yap veya hesap oluştur
Adım 2. Sol sütunda, "Şablonları keşfet" i tıklayın;

Açık Canva modelleri
Adım 3. Şimdi "Devam Et" kategorisini genişletin ve bir alt kategori seçin - veya tüm seçenekleri görmek için "Tümü" seçeneğini tıklayın. Sağ tarafta, kullanmak istediğiniz şablonu seçin ve üzerine tıklayın;

Bir Müfredat Modeli Bulma
Adım 4. Ardından, şablonu düzenlemek için sayfanın sağ üst köşesindeki "Bu şablonu kullan" ı tıklayın;

Seçilen şablonu editörde açma
Adım 5. Editör'de, içeriği düzenlemek için bir metni tıklayın. Biçimlendirme seçenekleri hemen yukarıdaki panelde bulunur;

Müfredat metnini düzenleme
Adım 6. Şekillerin, arka planın, kenarlıkların ve diğer detayların rengini değiştirebilirsiniz. Bunu yapmak için istediğiniz öğeye tıklamanız ve sol üst köşedeki rengi seçmeniz yeterlidir;

Şablon renklerini özelleştirme
7. Adım. İsterseniz, fareyle sürükleyerek nesneleri taşıyabilirsiniz. Dikdörtgenin köşelerinde görünen düğmeler, boyutu artırmaya veya azaltmaya ve döndürmeye yarar;

Öğeleri taşıma ve yeniden boyutlandırma
Adım 8. Seçtiğiniz şablonun bir fotoğrafı varsa, editörün sol kenar çubuğundaki "Yükle" yi tıklayarak bir resim gönderebilirsiniz. Ardından, fotoğrafınızı yenilemek için şablon fotoğrafın üzerine sürükleyin;

Bilgisayarınızdan fotoğraf gönderme
Adım 9. İstediğiniz düzenlemeleri yaptıktan sonra, ekranın sağ üst köşesindeki "İndir" düğmesine tıklayın. Son olarak, "PDF - Yazdır" formatını seçin ve görüntüyü indirmek için tekrar "İndir" düğmesine tıklayın.

Özgeçmişi PC'ye indirme
Hazır! Bilgisayarınıza herhangi bir şey kurmanıza gerek kalmadan farklı özgeçmişler oluşturmak için Canva'nın nasıl kullanılacağına dair ipuçlarının keyfini çıkarın.
Google Dokümanlar’da iki sütuna metin nasıl yerleştirilir? Forumda takas ipuçları.