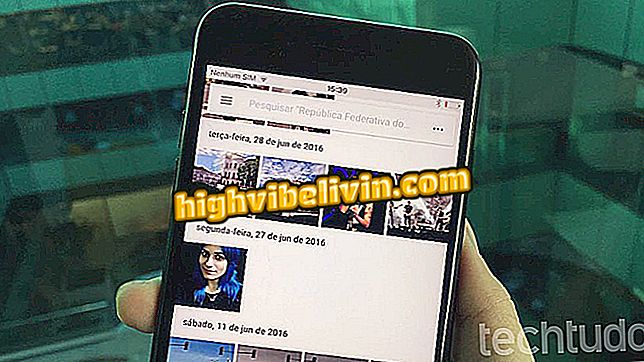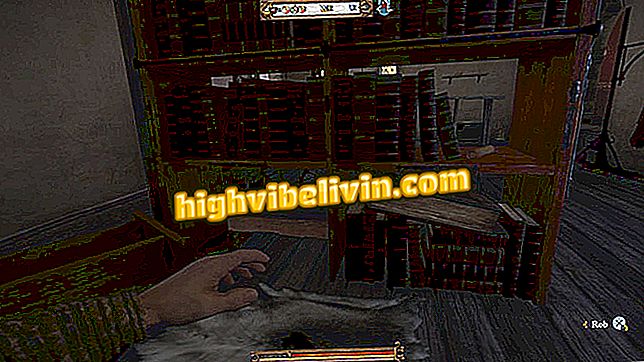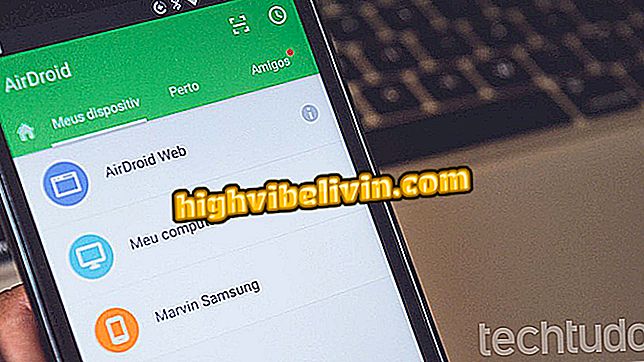Canva ile ücretsiz kartvizit nasıl oluşturulur
Canva çevrimiçi hizmeti, düzenlenebilir şablonlardan özel kartvizit oluşturmanıza olanak sağlar. İnternette ücretsiz olarak sunulan bu araç, mesleklere göre şablonlar düzenler. Şablonlardan birini seçtikten sonra, kullanıcı adını ve iletişim bilgilerini ekleyebilir. Canva'da oluşturulan bir kart, grafik olarak yazdırmak için belirtilen standart olan PNG, JPEG ve PDF formatında bilgisayara kaydedilebilir.
Hazırladığımız ipucu, profesyonel kişilerle ve müşterilerle birlikte kullanılmak üzere kişisel bir sunum kartı üretmek isteyenler için idealdir. Kendi kartvizitinizi bilgisayardan ücretsiz olarak nasıl oluşturacağınızı öğrenmek için aşağıdaki eğitime bakın.
Canva'da bir logo veya özel isim nasıl oluşturulur?

Öğretici, Canva çevrimiçi hizmetini kullanarak ücretsiz olarak kartvizit oluşturmayı göstermektedir
Adım 1. Canva web sayfasına girin ve bir hesap kaydı başlatmak için kullanıcı profillerinden birini seçin. Bu örnekte "Kişisel kullanım" seçeneğini kullanacağız;

Canva uygulamasında kullanım günlüğü ekranı
Adım 2. Bir Google hesabından veya bir e-posta adresinden bir Canva kullanıcı profili oluşturun;

Geçerli bir e-posta adresi veya Google hesabı olan Canva çevrimiçi servis kaydı seçenekleri
Adım 3. Ekranın sol tarafındaki menüden "Şablonları keşfet" i tıklayın;

Sol taraftaki menüden Canva servis şablonlarını keşfedin
4. Adım. Devam etmek için "Kartvizitler" üzerine tıklayın;

Canva çevrimiçi hizmetindeki kartvizit şablonlarına erişim, soldaki menüde bulunmaktadır.
5. Adım. Bu noktada, site bir meslek listesi sunacaktır, böylece temalı kartvizit şablonlarını bulabilirsiniz. Bu örnekte, "Sanatçı" seçeneğinde sanatçıya özel şablonlar kullanacağız;

Özel Canva kartı şablonlarını mesleğinize göre görüntüleyebilirsiniz.
Adım 6. Bilgilerle özelleştirmek istediğiniz şablonu tıklayın;

Canva uygulamasında düzenlemek için bir kartvizit şablonu seçin
Adım 7. Düzenleme aracını başlatmak için sağ üst köşedeki yeşil düğmeye "Bu şablonu kullan" ı tıklayın;
bu şablon "Adım 8. Bu noktada, düzenleme modunu etkinleştirmek için şablon metinlerine tıklayın;

Şablondaki yazıyı çift tıklatarak Canva'daki metinleri düzenleme
Adım 9. İsminizi girdikten ve kartı iletişim bilgileriyle kişiselleştirdikten sonra, ekranın üst çubuğundaki "İndir" seçeneğini tıklayın;

Canva uygulamasında düzenlenen bir kartı indirmek için aracı başlatma eylemi
Adım 10. Oluşturulan kartı indirmek istediğiniz dosya formatını seçin. Bunu kaydetmenin alternatifleri, daha sonra yapacağımız gibi PNG, JPEG veya PDF'dir. Çıktı dosyası tanımlandıktan sonra "İndir" seçeneğini tıklayın.

Çevrimiçi hizmet Canva ile oluşturulan kartvizitinizin biçimini seçin
İpucu alın ve kendi kartvizitinizin sahibi olun; böylece profesyonel kişiler sizinle iletişim kurabilir.
Genellikle hangi resim düzenleyiciyi kullanıyorsunuz? Düşüncelerinizi Forum'a bırakın.