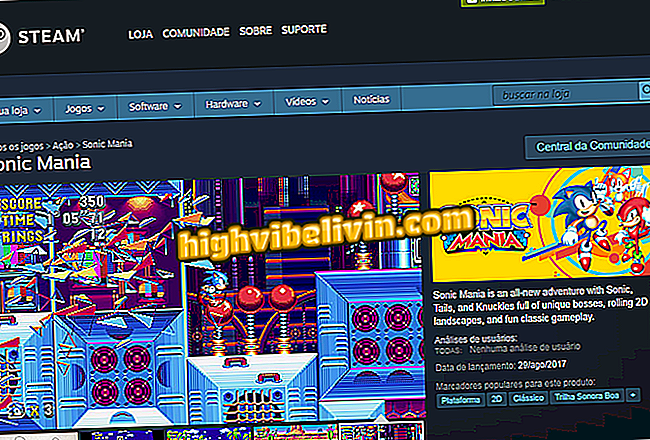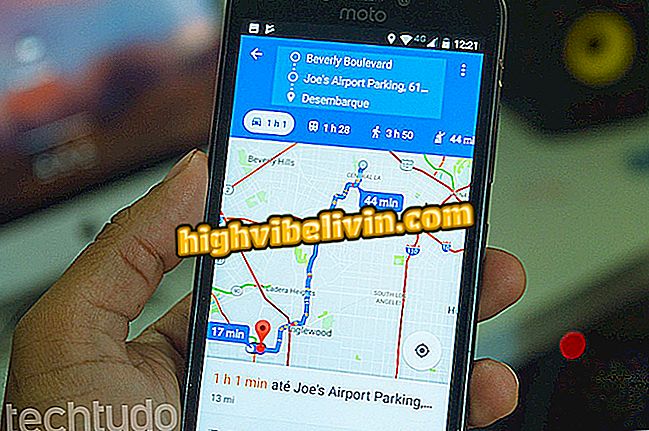Android için PowerPoint'te animasyon nasıl eklenir
Android için PowerPoint, Windows sürümü tarafından sunulanlara giderek daha çok benzeyen bir dizi araç getiriyor. En son eklemelerden biri, slaytlarınızı izleyiciler için daha çekici hale getirmek için sunum resimlerinize efektler eklemenizi sağlayan animasyonlar özelliğidir.
Bilgisayar yardımı olmadan nesnelere uygulamak için giriş, çıkış ve vurgu hareketleri için çeşitli seçenekler vardır. Aşağıdaki öğreticide, akıllı telefonunuzdaki yeni PowerPoint işlevinin nasıl kullanılacağını öğrenin.

Android için PowerPoint
Outlook, Office, Skype: Android için en iyi Microsoft uygulamalarını görün
1. Adım. Android telefonunuzda en son PowerPoint sürümünü indirin veya akıllı telefonunuzdaki uygulamayı güncelleyin.
Adım 2. Bir sunum açın ve seçenekler menüsünü açmak için bir slayta dokunun. Düzenlenecek kalemi seçin.

PowerPoint'te bir slayt düzenleme
Adım 3. Slayda fotoğraf eklemek için resim aracına dokunun. Ardından işaretlenmesini sağlamak için nesneye dokunun ve sağ alt köşedeki oka ait düzenleme menüsüne gidin.

Bir fotoğraf ekleyin ve düzenleme seçeneklerine erişin
Adım 4. Diğer menüleri görmek için "Görüntü" ye dokunun ve "Animasyonlar" ı seçin.

Animasyon menüsüne git
Adım 5. Bir görüntüye animasyon eklemenin üç yolu vardır: giriş, çıkış veya vurgulama - her zaman slayda oturur, ancak dikkat çekmek için bir etkisi vardır. Giriş animasyonunu seçin ve diğerlerine ilerleyin.

Lütfen bir giriş animasyonu girin
Adım 6. Başka animasyonlar ekledikten sonra, uygulanan efekt görüntüsünün küçük balonları sayılarla kazandığını unutmayın: Bu, sunum sırasında her bir animasyonun görüntüleneceği sıradır.

Vurgu ve çıktı efektlerini seçin
Adım 7. Animasyonu düzenlemek için her numaraya dokunun. "Efekt Seçeneklerinin Özellikleri" seçeneğinde, animasyonun hareket yönü gibi yönleri değiştirebilirsiniz.

Animasyonları değiştir
Adım 8. Son olarak, düzenleme penceresini simge durumuna küçültün ve animasyonları test etmek için göster düğmesine dokunun.

Sunum modunda görüntüle
Adım 9. Mobil ekranda ilerlemek ve eylemdeki etkiyi görmek için ekrana dokunun.

Animasyonları çalışırken görün
Uygun animasyonlarla sunum, Microsoft OneDrive bulutuna otomatik olarak kaydedilir ve daha sonra aynı oturum açma hesabına sahip bilgisayarda erişilebilir. Diğer bir seçenek de, bir Chromecast'in yardımıyla sunum yapmak için kendi cep telefonunuzu kullanmaktır.
PowerPoint sunumu .ppt açılmaz: dosya nasıl kurtarılır? Forumda takas ipuçları.